Add a User Interface Language
SuperCROSS comes supplied with a number of user interface language options. Users can change the user interface language by choosing an option from the File > Language menu.
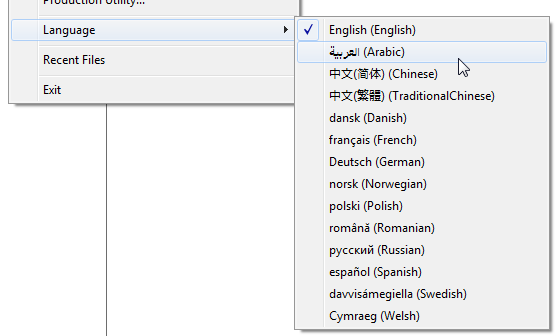
If none of the supplied languages are suitable for your users, you can add new languages.
The File > Language option only changes the language for the user interface. It is also possible to have multiple languages for databases: see Metadata and Multilingual Tables for more information.
To add a new language:
- Go to the SuperCROSS language directory (C:\Program Files (x86)\STR\SuperCROSS\language if you installed to the default location).
- Make a copy of the template file, Test_en-AU.txt and rename it to match your new language. You are recommended to use the language codes in the filename (like the sample files), although this is not a strict requirement.
- Replace the text strings in the file with the translations for the new language.
- The file contains three columns, separated by tabs. The first two columns contain the internal codes used by SuperCROSS (do not change these), while the third column contains the text that needs to be translated. In the template file, the text that needs to be translated is in English.
In the template file, the text strings that need to be translated start with a $ symbol; this is used to indicate that the string has not yet been translated. Remove the $ symbol when you replace the English text with its translation.
At the top of the file, there is a line that defines the
LOCALE_NAME. This is the language code for this language; it must be set to the two character ISO 639-1 language code and the two character ISO 3166 country code, separated by a hyphen.For example:
CODE"0x9C42" "LOCALE_NAME" "fr-CA"- At the end of the file, there is a line that defines the
LS_LANGUAGE_NAME. This must be set to the translated name of the language. SuperCROSS will display this in the File > Language menu. - If you need to include line breaks in your translations, use
\n - Make sure that you do not change the file encoding when editing the language file; it should be encoded in UTF-8 without a Byte Order Mark (BOM).
For menu options, you can set the shortcut key (accessible to end users by pressing Alt) by placing a
&character before the shortcut key. For example:CODE0x6227 CROSSMENU_MC &Cross
- When you have finished adding your translations, save your changes.
- Open supermodule.ini in a text editor. If you installed to the default location, this file is located in C:\ProgramData\STR\SuperCROSS
Locate the
[Language]section and add your new language to the list, using the following format:CODE<English Display Name>=<Language Text File>The English display name will be displayed in the File > Language menu, in brackets after the translated name of the language (which comes from the text defined for the
LS_LANGUAGE_NAMEcode in the language text file).For example, to add translations for Japanese, you might update the
[Language]section as follows:CODE[Language] English=English_en-US.txt Arabic=Arabic_ar-SA.txt Chinese=Chinese_zh-CN.txt TraditionalChinese=TraditionalChinese_zh-HK.txt Danish=Danish_da-DK.txt French=French_fr-FR.txt German=German_de-DE.txt Norwegian=Norwegian_nb-NO.txt Polish=Polish_pl-PL.txt Romanian=Romanian_ro-RO.txt Russian=Russian_ru-RU.txt Spanish=Spanish_es-ES.txt Swedish=Swedish_sv-SE.txt Welsh=Welsh_cy-GB.txt Japanese=Japanese_ja-JP.txtYou can change the order the languages are listed here to change the order that they appear in the SuperCROSS menu.
- Save your changes, and restart SuperCROSS to verify your new language translations.
