Annotations
You can add annotations to cells, fields, and the table header. For example, you can use them to add notes, explain the recodes used or provide information about certain cell values within the table.
The annotations appear at the bottom of the table with reference markers against the relevant cells:
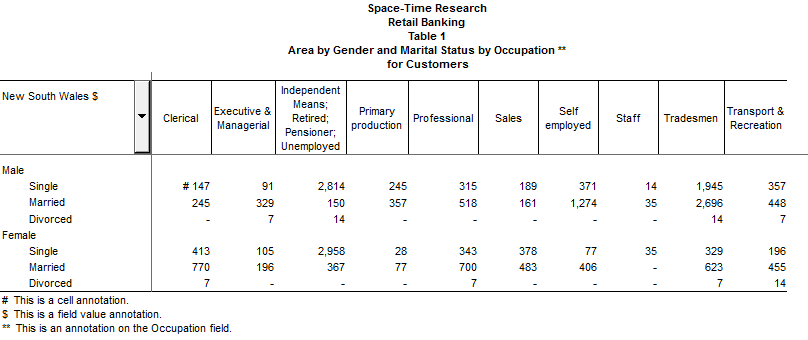
By default, all the annotations you add appear in the table footer, even if you remove the items they refer to from the table. To change this, right-click the footer and select Filter Annotation Footnotes. When this option is selected, the list of annotations in the footer dynamically updates to only show annotations for items that currently appear in the table.
Create or Edit Annotations
To add or edit an annotation, do the following.
| To Annotate... | Do This... |
|---|---|
| Individual cells | Select the cell or cells and then do one of the following:
|
| Fields or field values | Right-click the row, column, or wafer where the field appears and select either:
|
| Table Header | Right-click the table header and select one of the options from the Assign Annotations menu. The options will depend on the fields in your table |
The Annotate window displays.
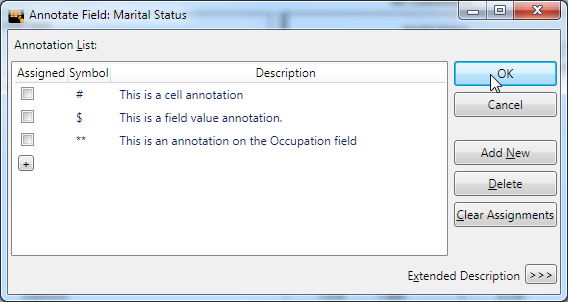
Here you can add and remove annotations:
| To Do This... | Do This... |
|---|---|
| Add a New Annotation | To add a new annotation:
|
| Remove an Annotation | To delete an annotation, select it in the list and click Delete. This will remove the annotation completely. If you want to keep the annotation in the list, but remove it from the selected field, field value, cell or table header, select the annotation and click Clear Assignments. |
Save Annotations
Annotations will be saved with the table when you save it to any of the following formats:
- SuperCROSS (.SCS)
- Excel 97 or 2003 (.XLS)
- Excel 2007 or 2010 (.XLSX)
- XML
For more information, see Saving.
Limitations of Annotations
- Annotations on fields where there are duplicated field names in different fact tables are not supported when loading scs files in table view.
- RSE Annotations are not supported (RSE can still be used as part of the summation options).
- Annotation of derivations or cells with derivations is not supported.
- Annotation of a concatenated field is not supported, but you can annotate the underlying fields by using the right-click menu on the table title area.
- Updating the multilingual description of an annotation from SuperCROSS is not supported in multilingual mode. The user supplied description will be used in preference to any translations. You can update the metadata database by other means. If translations are required, add the annotations to the sqlite.db file, and the translations to the metadata database.
