Create a Service
This section describes how to use SuperSERVICE Manager to bundle one or more SuperSTAR applications together into a Windows service.
- Start SuperSERVICE Manager (go to the Windows start menu and select All Programs > SuperSTAR > SuperSERVICE Manager > SuperSERVICE Manager).
Click Install SuperSERVICE. The Install SuperSERVICE window displays.
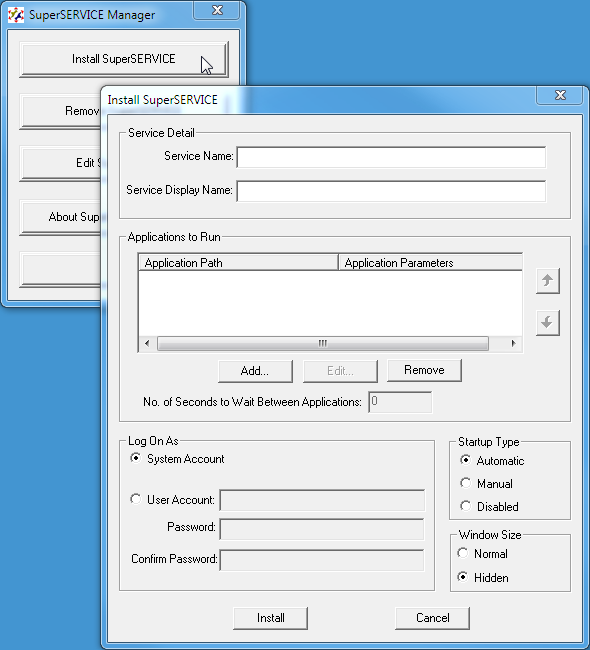
Enter the appropriate values, as follows:
Field/Section Details Service Name Enter the name of the service to install. This is an internal name used by SuperSERVICE Manager to store the details of the service. You will need to know this name if you ever need to use SuperSERVICE Manager to remove the service. Service Display Name Enter a display name for the service. This name will be displayed in the Windows Services console.
Use the same name for both the Service Name and the Service Display Name. That way you will easily know what name to use if you ever need to use SuperSERVICE Manager to remove or edit the service.
Applications to Run Click Add and specify the application you want to start and any parameters to pass to that application.
You can add multiple applications and use the up and down arrows to control the order they will run (applications will be started in the order they appear in the list). Adding multiple applications caters for the scenario where one application has to be started before another application starts (defining these separate applications as separate services does not always work because there is no way of controlling the order in which the services start).
If you add an application by mistake, select the application from the list and click Remove.
No. of Seconds to Wait Between Applications When you have more than one application in the list, you can use this setting to add a delay in seconds between starting each application in the list. You might need to use the delay to ensure that the each application starts completely before the next one starts.
Allowed values: 0 to 18000 seconds.
Log On As Use these settings to control which user account will be used to start the applications. If you want the applications to have access to other computers on the network, select User Account and enter the account credentials (use the format
<domain_name>\<user_name>for the User Account.Otherwise, leave this set to System Account.
Startup Type Select one of the following:
Automatic The service will start up when the computer starts. Manual The service will not start automatically. The user will have to start the service manually from the Windows Services console. Disabled The service will be created but will not run until the user changes the status to Automatic or Manual in the Windows Services console. Window Size Select one of the following:
Normal In Windows Server 2008 and later, the operating system isolates services in Session 0 and runs applications in other sessions for security reasons.
If you set the Window Size for a service to Normal and the service has a GUI, then when the service is started, Windows will bring up a dialog giving you the opportunity to switch to the session 0 desktop and back again. For more information, see http://www.microsoft.com/whdc/system/sysinternals/Session0Changes.mspx
Hidden The service will run in the background. This is typically the most appropriate option if you are created a SuperSTAR service. When you have finished setting the options, click Install.
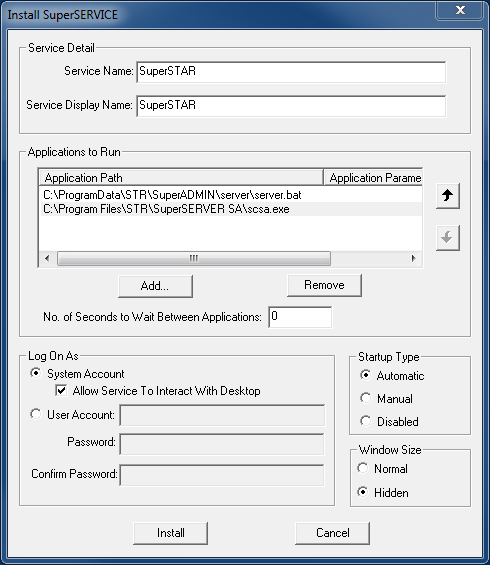
A Success window displays.
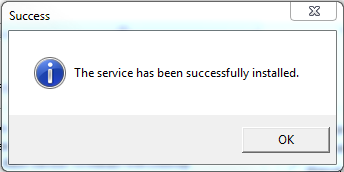
- Click OK.
