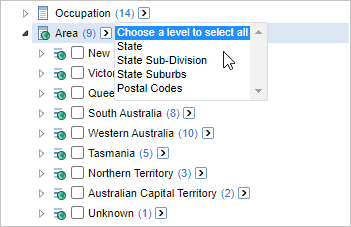Configure Field Drop-down Labels
When you are selecting fields to add to a table, if you click the arrow to the right of a field, SuperWEB2 displays a drop-down box that allows you to quickly select all values from that field. If the field is a hierarchy, this option allows you to select all items at a particular level in the hierarchy.
For example, if you click the arrow alongside the Area field in the Retail Banking dataset, the drop-down box allows you to select all the values at the State, State Sub-Division, State Suburbs, or Postal Codes levels:
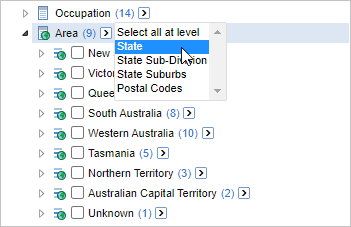
By default, SuperWEB2 displays the value set labels that were defined in SuperCHANNEL when the SXV4 dataset was created, but you can configure what appears in this drop-down:
- You can change the value set labels to use alternative text strings specified in the SuperWEB2 configuration. This can be a useful option if you did not set the classification table labels when the SXV4 was created, as it allows you to replace the default labels without having to re-channel the SXV4.
Alternatively, you can choose to display the label of the first item in each valueset instead of the valueset label. For example:
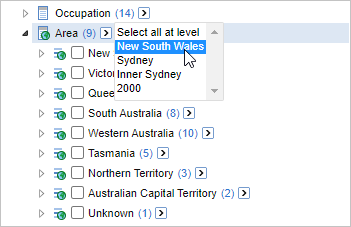
- You can also change the "Select all at level" text that appears in the first line.
If you override the value set labels in the SuperWEB2 configuration, then your new value set label text will be used in the table title and axis headings, whenever you add that field to a table (and the value set labels will also appear in Graph View and Map View). If you do not override the value set labels in the SuperWEB2 configuration, then the field names will be used in table titles, axis headings, Graph View, and Map View.
Configure Value Set Labels to use Alternative Text Strings
To change the value set labels, you first need to find the value set IDs. You can do this in SuperADMIN, as follows:
Use the command
cat <dataset_id> fieldsto get a list of fields in the dataset. For example:CODE> cat bank fields [ Summation Field : 'Customers' ] [ Summation Field : 'Customer Profit' ] [ Summation Field : 'Accounts' ] [ Summation Field : 'Account Profit' ] [ Summation Field : 'Average Account Balance' ] [ Field Group: 'Customers' ] [ XTAB Field : 'Age' ] [ XTAB Field : 'Age Groups' ] [ XTAB Field : 'Gender' ] [ XTAB Field : 'Marital Status' ] [ XTAB Field : 'Occupation' ] [ XTAB Field : 'Area' ] [ XTAB Field : 'Customer Mail Indicator' ] [ XTAB Field : 'Individual \ Company' ] [ XTAB Field : 'Customer Open Calendar Date' ] [ XTAB Field : 'Customer Open Financial Date' ] ...Then, for each field you want to set labels for, use the command
cat <dataset_id> <field>. SuperADMIN will display details of the field's value sets. For example:CODE> cat bank Area [ XTAB Field : 'Area' ] [ ID : 'SXV4__Retail_Banking__F_Customer__Area_FLD' ] [ Value Set : 'SXV4__Retail_Banking__C_State' ] [ Value Set : 'SXV4__Retail_Banking__C_Geography_2' ] [ Value Set : 'SXV4__Retail_Banking__C_Geography_1' ] [ Value Set : 'SXV4__Retail_Banking__C_Geography_0' ]In this example, the
Areafield has value sets at the four levels of the hierarchy.The format of the value set name returned in SuperADMIN is:
CODE<dataset_type>__<dataset_name>__<valueset_id>In the example above, the value set IDs are therefore
C_State,C_Geography_2,C_Geography_1, andC_Geography_0.
Once you have all the value set IDs, you can configure your preferred text strings. The process varies depending on whether your deployment has been configured to support multiple dataset languages. Follow the appropriate steps below.
Single Dataset Language Deployments
If you are using a single language deployment, then you need to use the SuperADMIN cfg command to change the labels. For each value set ID, you need to use a command similar to the following:
cfg global superweb2.valueSetLabels.<valueset_id> set <label_text>For example:
cfg global superweb2.valueSetLabels.C_State set "State"
cfg global superweb2.valueSetLabels.C_Geography_2 set "State Sub-Division"
cfg global superweb2.valueSetLabels.C_Geography_1 set "State Suburbs"
cfg global superweb2.valueSetLabels.C_Geography_0 set "Postal Codes"If you already have Table View open, then any changes you make to the drop-down labels will not be applied until you reselect the dataset from the Datasets page.
Multilingual Dataset Deployments
If you have configured your SuperWEB2 deployment to use Metadata Server, then the labels used in the drop-downs for any multilingual datasets will be taken from the vs_<dataset_id> table for the SXV4 in the Metadata Server database. Any labels configured in SuperADMIN will be ignored.
The ss_code column in this table contains the value set IDs. To edit the value set labels that are displayed in SuperWEB2, locate the relevant value set IDs, and add the names to the <id>_name columns (where <id> is the language ID).
For example:

Display the Label of the First Item Instead
By default, SuperWEB2 displays value set labels in the Select all at level drop-down. If you wish, you can configure SuperWEB2 to display the label of the first item in each value set instead.
For example:
| Valueset Labels (Default): | First Item Label: |
|---|---|
|
|
If you are using Field Level Security, SuperWEB2 will display the first item that the logged in user has permission to see.
Please note that even if this setting is activated, any value set label overrides in the SuperWEB2 configuration will still appear in table titles, so you may still wish to use the steps above to check and set the value set labels.
To change this setting, you need to edit <tomcat_home>\webapps\webapi\WEB-INF\classes\configuration.properties.
- Open the properties file in a text editor.
Locate the following line:
CODEschemaTree.selectAtLevelShowsValuesetName=Set the value to
false:CODEschemaTree.selectAtLevelShowsValuesetName=false- Save your changes.
- Restart Tomcat (or the SuperWEB2 Service).
false means that SuperWEB2 more closely matches the behaviour of SuperCROSS (when selecting all the Subitems from a level of the hierarchy in the Define Recode window).
Change the "Select all at level" Text
If you want to change the "Select all at level" text, you do this by editing the file <tomcat_home>\webapps\webapi\WEB-INF\classes\common_labels.properties
There may be multiple copies of this file for different languages and locales, with names like common_labels_en.properties, and common_labels_en_AU.properties. Each one contains the text used for different languages. Depending on which languages are in use on your deployment, you may need to make these changes in multiple versions of the file. The properties file that is used will depend on the language settings in the end user's web browser, the set of supported locales defined in the faces-config.xml configuration file, and the language selected by the user from the drop-down list. See Multilingual and Localisation Support for more information about localisation and how SuperWEB2 uses the properties files.
Make a backup copy of this file before making any changes.
- Open the properties file in a text editor.
Locate the following line:
NONEtableView.schema.selectAllAtLevel=Select all at levelChange the text to your preferred wording. For example:
NONEtableView.schema.selectAllAtLevel=Choose a level to select allSave your changes.
- Restart Tomcat (or the SuperWEB2 Service).
- Review your changes: