Configure JQM
This section describes how to configure Job Queue Manager.
Before you start to follow these steps, make sure you have followed the instructions to install Job Queue Manager.
Step 1 - Configure SuperWEB2 to use an RDBMS for the User Data Repository
If you have not already done so, follow the instructions to configure a relational database store for the User Data Repository.
Step 2 - Create the JQM Database
You need to create a database for Job Queue Manager in your chosen RDBMS:
Create a new database. For example, you might call the database JQM_SuperWEB2.
- Set the default character set of your database to UTF8. This will allow Job Queue Manager to process tables containing the full range of unicode characters.
If you are using DB2, make sure that your set the minimum page size of the database to 8192. For example, by using the following command to create the database (replace
<database_name>with your chosen database name):SQLCREATE DATABASE <database_name> USING CODESET UTF-8 TERRITORY US COLLATE USING SYSTEM PAGESIZE 8192
Create a dedicated database user account and set the account password.
- If you are using Oracle or DB2 then the username of the user you are using to connect to the database must be the same as the database schema.
- Grant your new user account full privileges over your new database.
To complete this step you may need to install a suitable database server or obtain access to an existing database server.
The JQM database must be accessible to both SuperWEB2 and Job Queue Manager. If these applications are running in separate Tomcat instances on separate servers, then you must ensure that both servers have access to the database server that provides the JQM database.
Step 3 - Install a JDBC Driver
JDBC (Java Database Connectivity) is a programming interface that lets Java applications access a relational database. You need to install a JDBC driver for your RDBMS, so that SuperWEB2 can communicate with the JQM database.
Download the appropriate JDBC driver for your database:
RDBMSRecommended DriverExample of JAR FileDriver ClassDownload FromAurora MySQL AWS MySQL Driver aws-mysql-jdbc-1.1.7.jar software.aws.rds.jdbc.mysql.Driver https://github.com/awslabs/aws-mysql-jdbc/releases DB2 IBM DB2 JDBC Driver db2jcc4.jar com.ibm.db2.jcc.DB2Driver https://www-01.ibm.com/software/data/db2/linux-unix-windows/downloads.html MariaDB MariaDB Connector/J mariadb-java-client-2.4.1.jar org.mariadb.jdbc.Driver https://mariadb.com/downloads/#connectors MySQL Connector/J mysql-connector-java-8.0.25.jar com.mysql.cj.jdbc.Driver https://www.mysql.com/downloads/connector/j/ Oracle ojdbc ojdbc11.jar oracle.jdbc.driver.OracleDriver https://www.oracle.com/technetwork/database/enterprise-edition/jdbc-112010-090769.html SQL Server Microsoft JDBC Driver mssql-jdbc-12.8.1.jre11.jar com.microsoft.sqlserver.jdbc.SQLServerDriver https://learn.microsoft.com/en-us/sql/connect/jdbc/download-microsoft-jdbc-driver-for-sql-server To connect to SQL Server you must use the Microsoft JDBC driver. Do not use the open source jTDS driver. The Microsoft driver is a JDBC 4.0 compliant driver, whereas the jTDS driver only supports JDBC 3.0. The large object support that was added in JDBC 4.0 is required to use Job Queue Manager.
To connect to DB2 you must use the JDBC 4.0 driver listed here (db2jcc4.jar). There are multiple drivers available for DB2 but only the JDBC 4.0 version has the appropriate large object support that is required to use Job Queue Manager.
MySQL on Linux uses case sensitive table names by default. You must change the
lower-case-table-namessetting to either 1 or 2 to use MySQL with Job Queue Manager.If you are using MySQL on either Windows or Linux, check the my.ini (Windows) or my.cnf (Linux) configuration file for the parameter
lower-case-table-names. This configuration file is located in the MySQL program data directory (for example: C:\ProgramData\MySQL\MySQL Server 5.6 on Windows or /etc/mysql/ on Linux.Make sure the parameter is set to either
1or2. See the MySQL documentation for more information.If you are using the DB2 JDBC driver (4.16 or above), then you may encounter an error similar to the following in the SuperWEB2 logs on startup:
CODEWARNING [main] org.apache.tomcat.util.scan.StandardJarScanner.processURLs Failed to scan [file:/C:/ProgramData/STR/SuperWEB2/lib/pdq.jar] from classloader hierarchy java.io.FileNotFoundException: C:\ProgramData\STR\SuperWEB2\Tomcat\lib\pdq.jar (The system cannot find the file specified)This is due to the DB2 JDBC driver containing a reference to a missing JAR file, pdq.jar. pdq.jar is not required by SuperWEB2, and the issue can be resolved by removing the reference to it from the MANIFEST.MF file within the driver itself, as described in IBM's support documentation: https://www.ibm.com/support/pages/javaiofilenotfoundexception-thrown-apache-tomcat-application-server-ibm-data-server-driver-jdbc-and-sqlj
Please contact WingArc support if you require assistance to resolve this issue.
- Copy the driver .jar file to <tomcat_home>\lib
If you are running Job Queue Manager and SuperWEB2 in separate Tomcat instances, copy the .jar file to the <tomcat_home>\lib directory in both instances.
Step 4 - Configure the Data Source
The next step is to configure the data source by making changes to two configuration files: server.xml and context.xml.
If you are running Job Queue Manager and SuperWEB2 in different Tomcat instances, then you need to complete these steps in both instances.
server.xml
- Open the file <tomcat_home>\conf\server.xml in a text editor.
Locate the
<GlobalNamingResources> ... </GlobalNamingResources>section of the configuration:XML<GlobalNamingResources> <!-- Editable user database that can also be used by UserDatabaseRealm to authenticate users --> <Resource name="UserDatabase" auth="Container" type="org.apache.catalina.UserDatabase" description="User database that can be updated and saved" factory="org.apache.catalina.users.MemoryUserDatabaseFactory" pathname="conf/tomcat-users.xml" /> </GlobalNamingResources>Add the following section before the closing
</GlobalNamingResources>tag:XML<Resource name="ds/superstar-jqm" auth="Container" type="javax.sql.DataSource" maxTotal="100" maxIdle="30" maxWaitMillis="10000" username="USERNAME" password="PASSWORD" driverClassName="CLASSNAME" url="URL"/>You will need to customise this as follows:
- Replace
USERNAMEandPASSWORDwith the username and password of your new database user. - Replace
CLASSNAMEwith the driver class for the database you are using (see the table above to find the correct value for your database driver). - Replace
URLwith the JDBC connection string for your database. Depending on the database you are using, you may need to include the schema you wish to use in the connection string; see the example below for more details.
All the examples shown here are for Tomcat 8 and above only. If you are using an earlier version of Tomcat, change
maxTotaltomaxActiveand changemaxWaitMillistomaxWait.Following are some examples for the different database systems. Please refer to the relevant example for your database type for details of any database-specific configuration requirements:
- Replace
- Save your changes to server.xml.
Make sure your RDBMS is configured to use a sufficiently large database connection pool to support the connections from SuperWEB2. Learn more.
context.xml
Open the file <tomcat_home>\conf\context.xml in a text editor.
Add the following section before the closing
</Context>tag:XML<ResourceLink global="ds/superstar-jqm" name="ds/superstar-jqm" type="javax.sql.DataSource"/>- Save your changes to context.xml.
If you are running Job Queue Manager and SuperWEB2 in different Tomcat instances, make sure you have configured server.xml and context.xml in both instances before continuing.
Step 5 - Configure SuperWEB2 to use Job Queue Manager
- Go to the Tomcat instance that is hosting SuperWEB2 and open <tomcat_home>\webapps\webapi\WEB-INF\config\web-application-config.xml in a text editor.
Locate the following section:
XML<!-- <import resource="data-access-config-jqm.xml" /> -->Remove the comments:
XML<import resource="data-access-config-jqm.xml" />- Save your changes.
- Open <tomcat_home>\webapps\webapi\WEB-INF\web.xml in a text editor.
Locate the following section:
XML<!-- <resource-ref> <description>JQM DB Connection</description> <res-ref-name>ds/superstar-jqm</res-ref-name> <res-type>javax.sql.DataSource</res-type> <res-auth>Container</res-auth> </resource-ref> -->Remove the comments:
XML<resource-ref> <description>JQM DB Connection</description> <res-ref-name>ds/superstar-jqm</res-ref-name> <res-type>javax.sql.DataSource</res-type> <res-auth>Container</res-auth> </resource-ref>- Save your changes.
- Open <tomcat_home>\webapps\webapi\WEB-INF\classes\configuration.properties in a text editor.
Locate the following section:
XMLdownload.enableQueueManager=Set the value to true:
XMLdownload.enableQueueManager=true- Save your changes.
Step 6 - Configure the Connection Between Job Queue Manager and SuperADMIN
If Job Queue Manager is running on a different server to SuperADMIN, or you are using non-standard ports, then you need to configure the connection between Job Queue Manager and SuperADMIN.
- Go to the Tomcat instance that is hosting Job Queue Manager and open <tomcat_home>\webapps\queuedjobservice\WEB-INF\data\.repository\administrationServerCatalog.xml in a text editor.
Locate the following section:
XML<sa:administrationServer id="defaultprofile"> <sa:host corbaport="9230">localhost</sa:host> <sa:configServer protocol="http" host="localhost" port="9000" basePath="/v1/config" /> </sa:administrationServer>- This section specifies the port details and host name of the SuperADMIN server. You may need to update the details for your system. For example:
- You will need to change the port details if you are using non-standard ports.
- You will need to change the hostname from localhost if you are running Job Queue Manager on a different server to SuperADMIN.
- Save your changes, if any.
Step 7 - Restart Tomcat and Validate the Configuration
Once you have completed the configuration, restart the Tomcat or SuperWEB2 service. If you have installed the Job Queue Manager on a different machine to the one running SuperWEB2 then you will need to restart Tomcat on both machines.
You can now validate the configuration by logging in to SuperWEB2 and creating a table that will trigger Large Table Mode and invoke Job Queue Manager.
Using the sample Retail Banking dataset, you can trigger Large Table Mode by creating a table with the lowest level of the Area field (postcode) in the rows and all values of Age in the columns. You will see a message similar to the following:
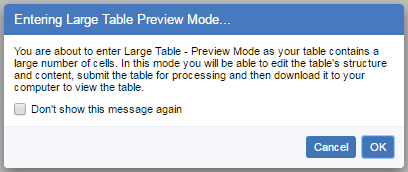
SuperWEB2 also displays a message on the table to indicate that you are currently in Large Table Mode:
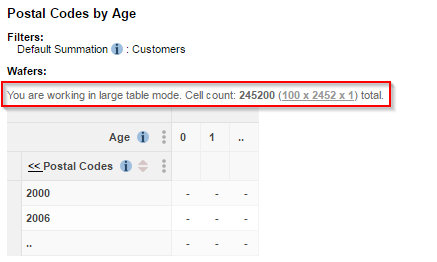
When you are ready to submit the query, select the download format from the drop-down list and click Queue Job to submit the query to Job Queue Manager:

You will be prompted to enter a table name:
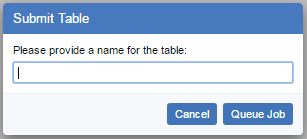
Once you have supplied a table name and clicked Queue Job, you will be returned to the Table View. You can check the status of your query in the Manage Tables page:
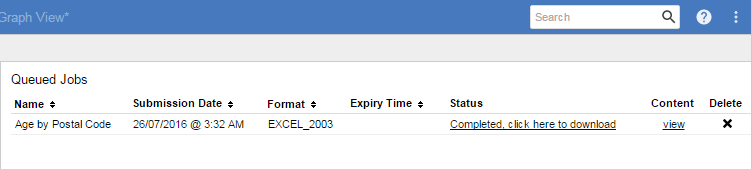
You can also log out of SuperWEB2 and come back later. Your query will continue running in the background and you can retrieve the results from the Manage Tables page.
The times shown in the Submission Date column are in UTC/GMT by default. You may wish to configure this to display in your local timezone instead.
If the job does not run successfully, see the troubleshooting section for tips on resolving the issue. You should also check the log files for any errors (in particular, check the SW2.log file for any errors relating to missing tables). If there are any error messages, refer to the troubleshooting steps for next steps.
