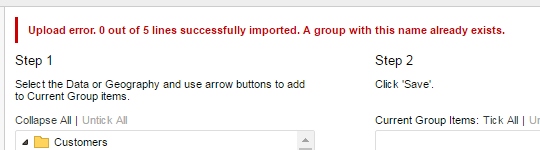Save and Reload Groups - SuperWEB2
You can save any private custom groups you have created to a file, and reload groups from a file. You can use this feature to share your custom group definitions with other SuperWEB2 users, as an alternative to using the shared folders feature. Other users will only be able to upload your saved custom group file if they have access to the same dataset as the one you used to create the custom group.
It is not possible to download a custom group that has been saved to a shared folder (whether or not you created it).
Users who log in as guests do not have access to the Custom Data tab and therefore will not be able to use custom groups or load a saved custom group from a file.
Save/Download a Custom Group
To save a custom group:
Click the Custom Data button at the bottom of the field list.
In the My Custom Data section, select the check box next to the group you want to save (you can only save one group at a time, and you can only save private groups that you have created, not shared groups).
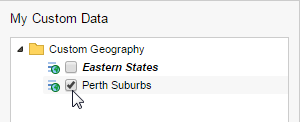
Click Download.
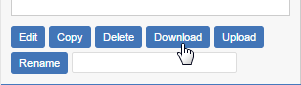
Depending on your browser, the file will either be saved to your default downloads folder, or you may be prompted to choose whether you want to Save or Open the file. For example:
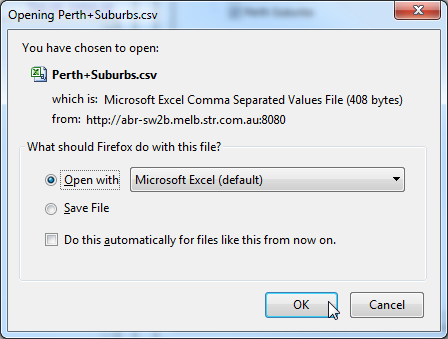
Edit a Saved Custom Group
When you save a custom group, SuperWEB2 downloads a file in Comma Separated Values (CSV) format. You can open this file in a text editor or application such as Excel, and make changes if necessary.
The file format is similar to the following:
FactTableCode,FactTableName,FieldCode,FieldName,ValueSetCode,ValueSetName,ValueCode,ValueName,GroupName
F_Customer,Customers,Area,Area,C_Geography_1,C_Geography_1,50525,South East Metropolitan,Perth Suburbs
F_Customer,Customers,Area,Area,C_Geography_1,C_Geography_1,50520,South West Metropolitan,Perth Suburbs
F_Customer,Customers,Area,Area,C_Geography_1,C_Geography_1,50515,North Metropolitan,Perth SuburbsThe first row contains the headings; each subsequent row represents a single item in the custom group.
You can add and remove rows (except the header row) to change the composition of the group, but you must not add or remove columns.
SuperWEB2 will display an error message when you try to reload the saved file if your modified custom group is not valid.
Be careful when editing a saved custom groups file in Excel, as it may make changes to the data that will prevent you from opening the file in SuperWEB2 again. For example, if you have codes with leading zeros, Excel may strip these from the file, which will prevent you from loading it back into SuperWEB2. Use a text editor instead.
Load/Upload a Custom Group
If you have a saved custom group file, then you can load this into SuperWEB2.
To Load a Saved Custom Group from a File:
- You must have access to the same dataset that was used to create the group defined in the file.
- The name of the group in the saved file must not be the same as one of your existing custom groups. If you attempt to load a custom group with the same name as an existing group, then SuperWEB2 displays an error. You will either need to delete the existing custom group, rename it, or rename the group saved in the file (by changing the value of the GroupName in the final column).
- You can only load one saved group at a time.
To load a custom group from a file:
Click the Custom Data button at the bottom of the field list.
Click Upload.
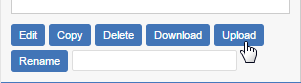
- Browse to the location where you saved the file on your computer and select the file.
If the upload is successful, SuperWEB2 displays a message indicating that the custom group has been successfully processed, and adds the new group to the list:
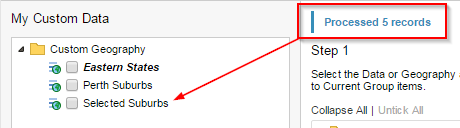
If there is a problem with the upload, SuperWEB2 displays an error message: