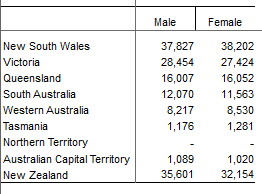Add External Axis Item
You can import external data into a row, column or wafer axis.
Table data can be imported into a maximum of two axis fields (e.g. columns and rows or columns and wafers).
You have two options for importing external data: you can enter the data manually in SuperCROSS, or you can import from a file.
Enter External Data Manually
To add a column and enter data manually:
- Right-click the axis where you want to add data.
- Select Derivations > Add External Axis Items. The External Data dialog displays.
- In the Data field, enter the heading for your new row, column or wafer.
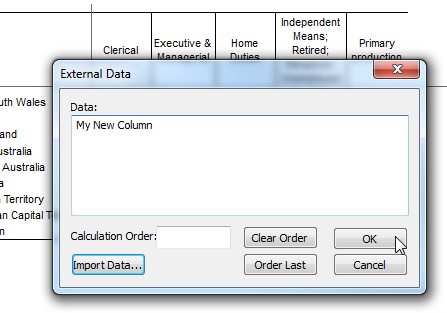
(Optionally) Set the order of evaluation for this new item. If you have multiple derivations in your table, this determines the order in which they are evaluated. You can either enter a value in the Calculation Order (items with a lower number are evaluated first) or click Order Last to set this item to be evaluated after all the other derivations.
The calculation order is an important consideration if you are calculating percentages of fields and also using totals.
Click OK. SuperCROSS adds your new item to the table. In this example we are adding a column:
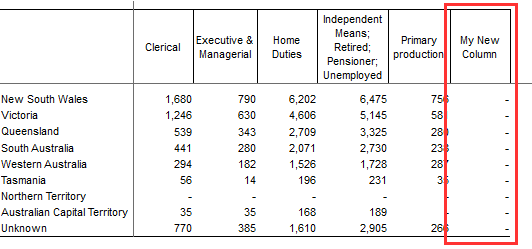
- You can now enter the values for your new item. To enter a value:
- Right-click the cell you want to enter a value for.
- Select Edit Cell.
- Enter the cell value and then click Next > to save the value and move to the next cell.
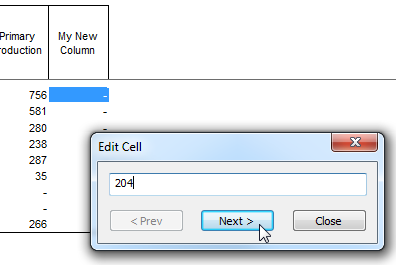
- Continue until you have entered all the values. When you have finished click Close to stop editing.
Import from a File
As an alternative to entering data manually in SuperCROSS, you can also import data from a file. The imported data must be column based data, and must match the format of the table you are importing the data into. If an imported record does not have a match in the table it is ignored.
You can also import data into a table using the File > Import menu option. That menu option is a better choice if you want to import multiple columns from a file in one go (whereas importing an axis item only allows you to import one column from the file at a time). See Import and Append Data to a Table for more information.
To import an axis item from a file:
- Right-click the axis where you want to add data.
- Select Derivations > Add External Axis Items. The External Data dialog displays.
- Click Import Data. The Import Data dialog displays.
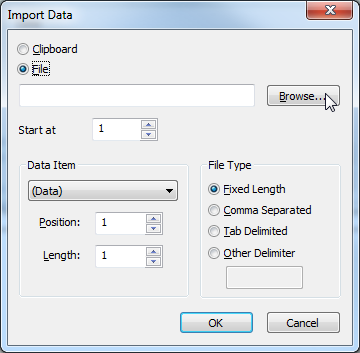
Set the options as follows:
Option Description Clipboard or File Specify whether you want to import data from the clipboard or from a file (click Browse to select the file). Start At Select which row or line in the file to start the import from. This should be the row or line containing the column heading. Data Item Select the position of the column in the file that you want to import into the table. For example to import column B, enter 2. File Type Select the file type you are importing. If your file is not one of the default options (fixed length, comma separated, or tab delimited), select Other Delimiter and enter the character that separates the columns.
If your source data is in CSV format, make sure your values do not include the thousand separator.
Length If you are using Fixed Length format, specify the length of each column in the file. - Click OK. SuperCROSS imports your data and adds it to the table.
Example of Importing An Axis Item from a File
For example, suppose we have the following data:
A table in SuperCROSS showing customers by Australian state
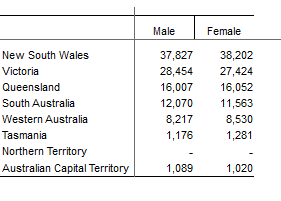
External data for customers in other countries:
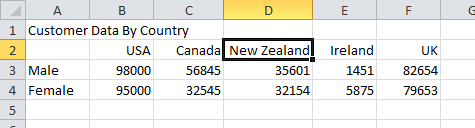
Suppose we want to import the data for New Zealand into a new row in our table.
When preparing your data for import, make sure that the row labels in the imported data match the corresponding labels in the SuperCROSS table.
For example, here we are importing a new row into our existing table. The row labels in the imported data must match the column labels in the SuperCROSS table (in this case Male and Female). SuperCROSS will automatically skip any rows in the imported data if they do not correspond to a column in the SuperCROSS table.
- Right-click the last row in the table and select Derivations > Add External Axis Items. The External Data dialog displays.
- Click Import Data. The Import Data dialog displays.
- Click Browse and select the file containing the data to import.
- In the Start at field, enter 2 (because in this example file the column headings start in row 2).
- In the Data Item section, select (Data) from the drop-down list, and set the Position to 4 (because in this example we want to import column D, the fourth column in the table).
- In the File Type section, select the file type. In this example we have saved the data in CSV format, so we select Comma Separated.
- Click OK.
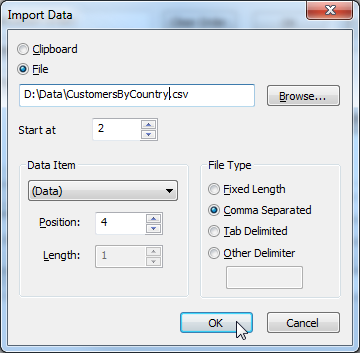
SuperCROSS imports the new row into the table: