Import and Append Data to a Table
Use the File > Import option to append imported data to a table. The imported data must be column based data.
You can also import data using derivations. See Add External Axis Item for more information.
- Create your table.
- Select File > Import. The Import Data window displays.
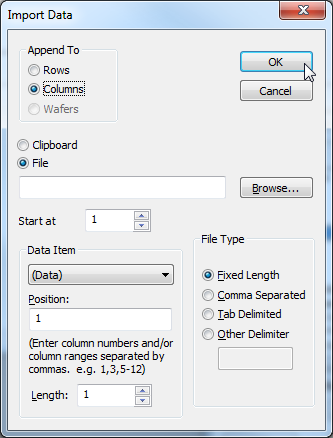
Set the options as follows:
Option Description Append To Specify whether you want to append the imported data to the rows, columns, or wafers. Clipboard or File Specify whether you want to import data from the clipboard or from a file (click Browse to select the file). Start At Select which line in the file to start the import from. Data Item Select the position of the column or columns in the file that you want to merge into the table. File Type Select the file type you are importing. If your file is not one of the default options (fixed length, comma separated, or tab delimited), select Other Delimiter and enter the character that separates the columns.
If your source data is in CSV format, make sure your values do not include the thousand separator.
- Click OK.
Example
For example, suppose we have a table in SuperCROSS showing the Marital Status of our Australian customers and their location:
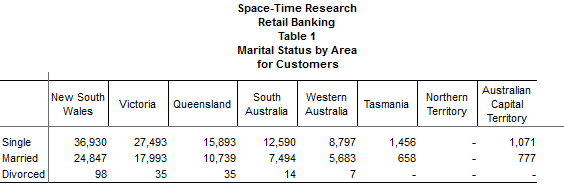
We also have some data from a separate source that shows the same information for our customers in New Zealand:

We can use the import data feature to import this information into the SuperCROSS table and see it alongside the Australian data:
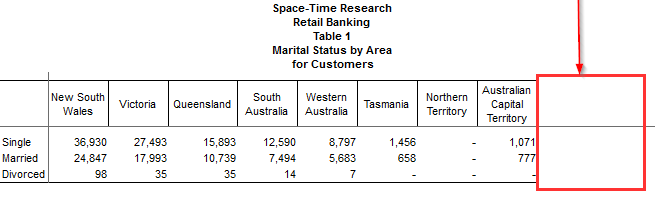
When preparing your data for import, make sure that the row labels in the imported data match the corresponding labels in the SuperCROSS table.
For example, here we are importing some new columns into our existing table. The row labels in the imported data must match the row labels in the SuperCROSS table (in this case Single, Married and Divorced). SuperCROSS will automatically skip any rows in the imported data if they do not correspond to a row in the SuperCROSS table.
To import the data, do the following:
- Select File > Import. The Import Data window displays.
- Select Append To - Columns because we want to add new columns alongside the existing ones.
- Click Browse and select the source file.
In this example the source data is in CSV format. SuperCROSS automatically detects this and sets the File Type to Comma Separated when we select the file. - In our example data, the column headings (the names of the regions in this case) start in row 3, so set Start at to 3.
- In the Data Item section, select (Data) from the drop-down list.
- In this example the data starts in column B (the second column) and runs through to column Q (the seventeenth column), so in the Position field, enter 2-17.
- Click OK.
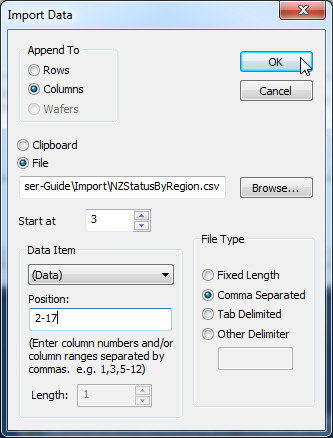
SuperCROSS imports the data from the file and adds it to the table:

