Graph View
Click the Graph View tab to generate a graph based on your current table:
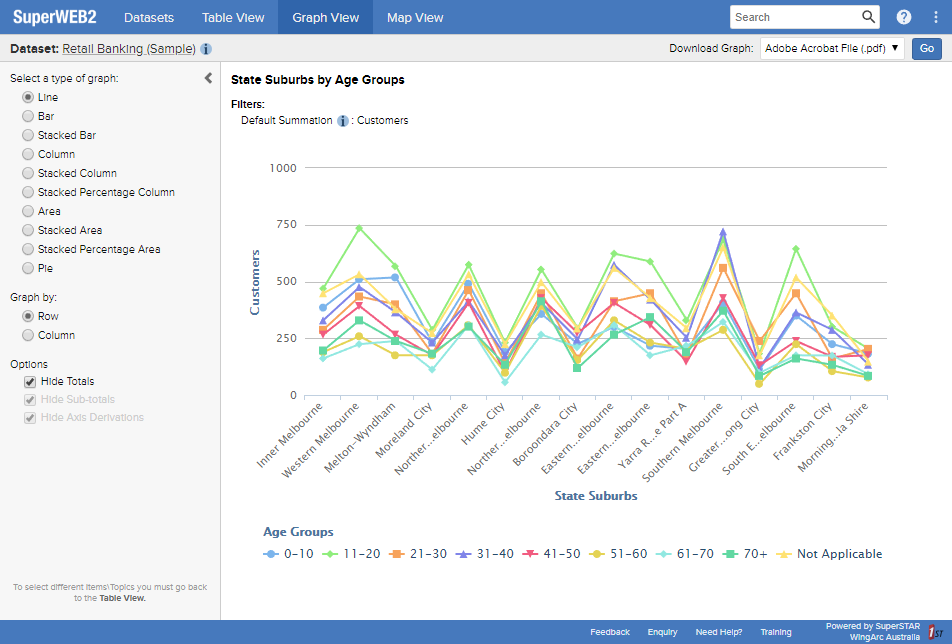
If your table is currently set to use percentages, then the graph will also represent the values as percentages.
Graph View will not be available if your table contains more than a certain number of cells (by default, 1,000 cells, but your administrator may have configured a different limit).
It is also possible for administrators to restrict access to Graph View if the table contains more than a certain number of fields in the rows and columns.
There are a number of ways you can interact with and edit the graph:
To maximise the amount of space available for viewing your graph, you can close the Customise Graph section by clicking the Close button. Click Customise Graph to open it again.
See More Information
Move your mouse over the graph to see a tool tip containing more information about the values in the graph:
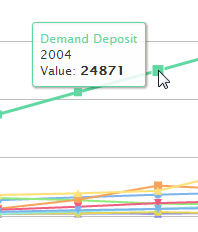
Change the Graph Type
Select one of the other graph types from the list in the Customise Graph section. The graph will change automatically.
For example:
Pie Charts:
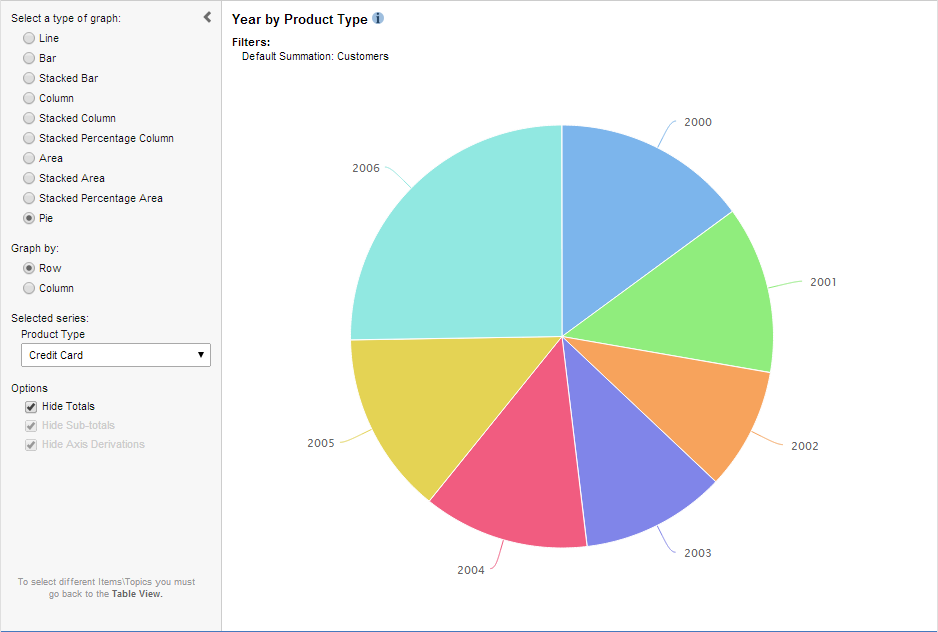
Column Charts:
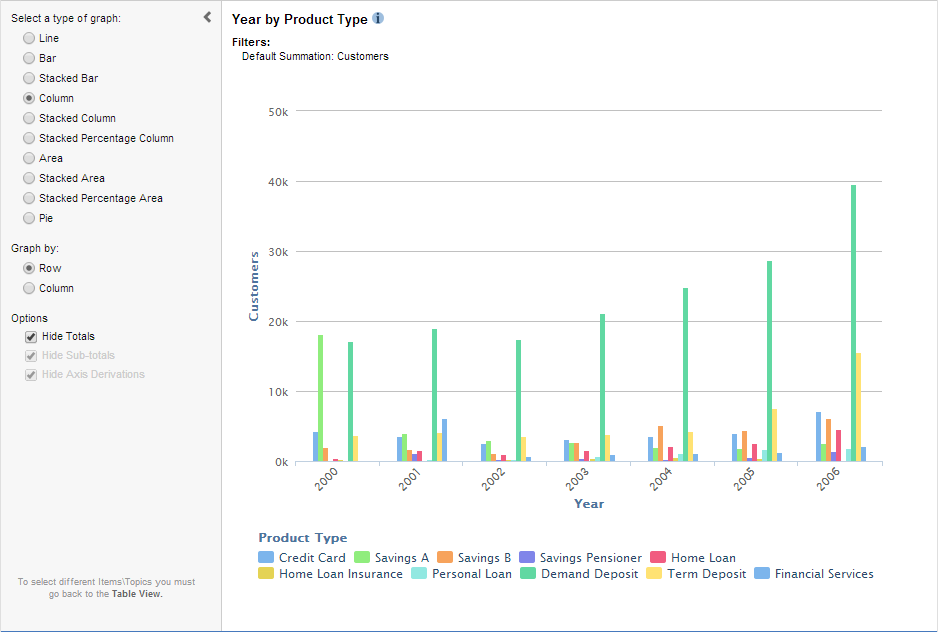
Choose to Graph by Row or Column
By default, SuperWEB2 places the items from the table rows along one axis and shows the values from the table on the other axis.
If you want to view the column headings on the axis instead, you can use the Graph by option to swap:
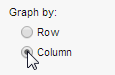
For example, the following table shows the number of customers holding different banking products between 2000 and 2006:
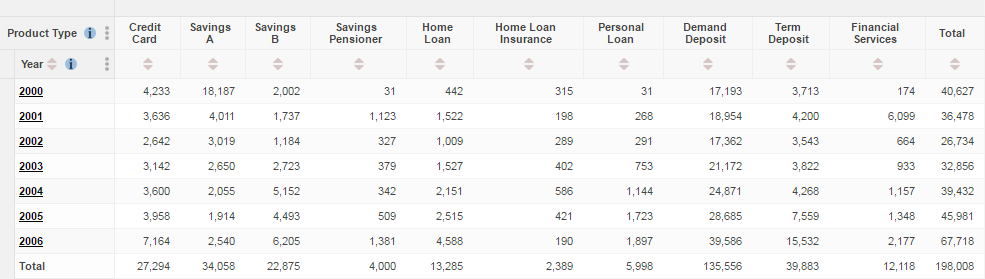
By default, for most graph types, the row headings are placed on the x axis:
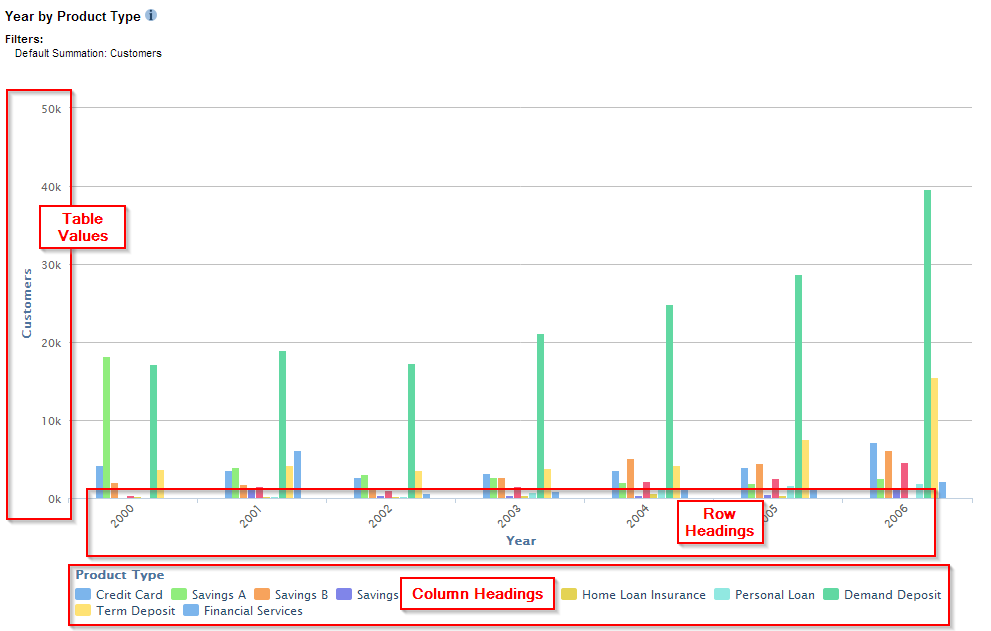
The exception to this is bar charts (and stacked bar charts), which have the row headings on the y axis by default:
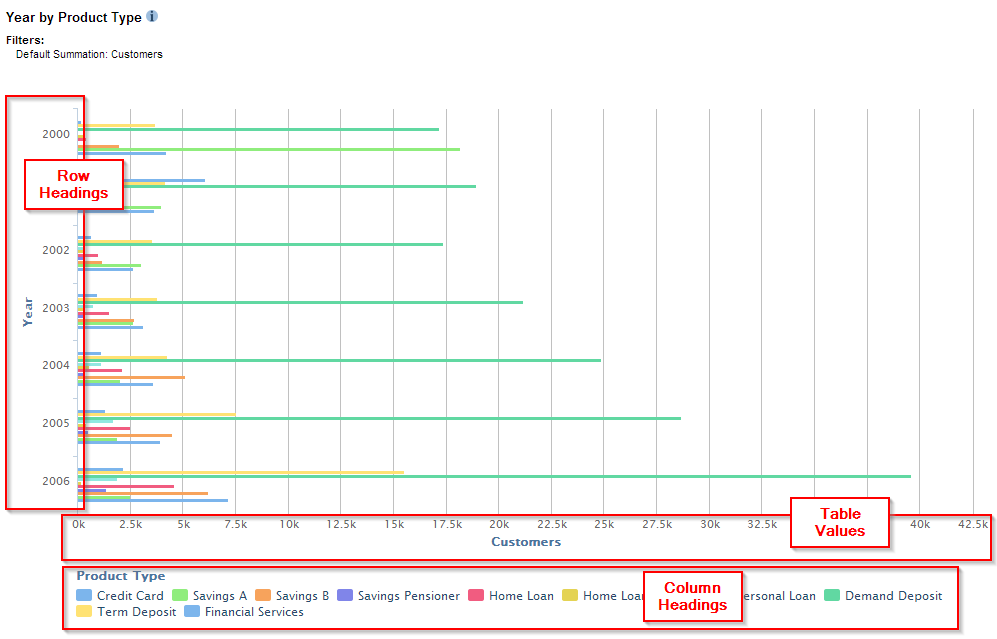
If you select Column from the Graph By option, then SuperWEB2 displays the column headings on the x axis, instead of the row headings:
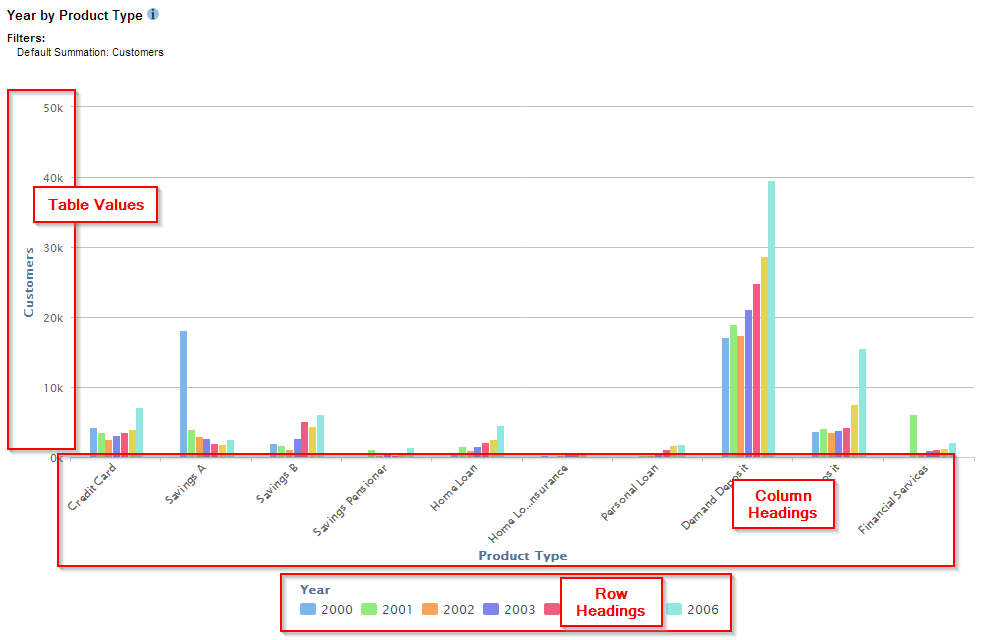
For bar charts, if you select Column from the Graph By option, then SuperWEB2 displays the column headings on the y axis, instead of the row headings:
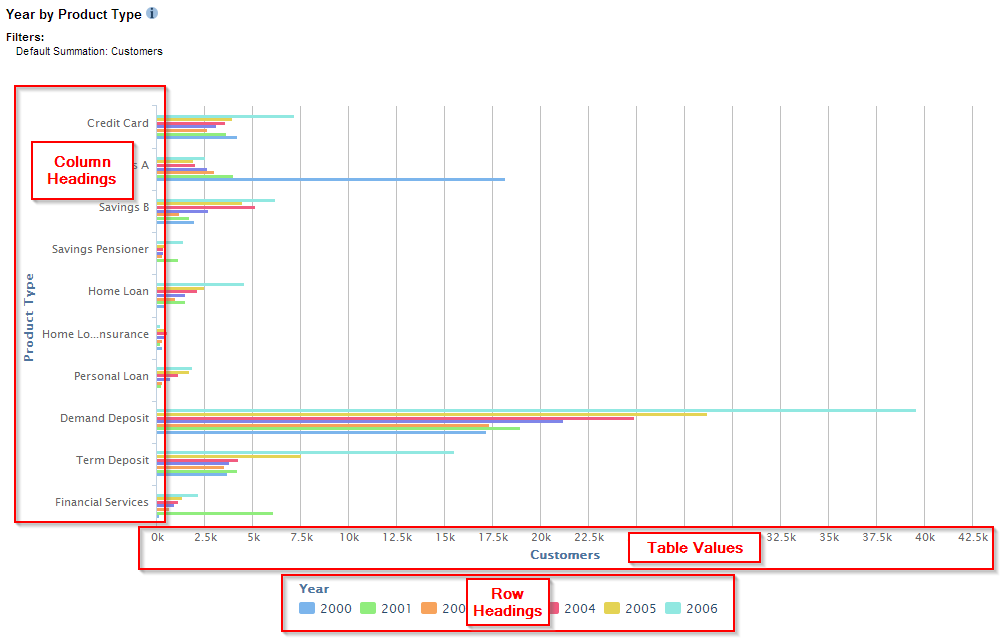
Select the Series for Pie Charts
Pie charts can only show a single row or column at a time. Use the Graph by option to choose whether you want to show a row or column from the table, and the Selected series drop-down to select which row or column.
For example, in this case the chart is showing the breakdown of product types for the year 2000. You can use the Selected series drop-down to change the year shown in the chart:
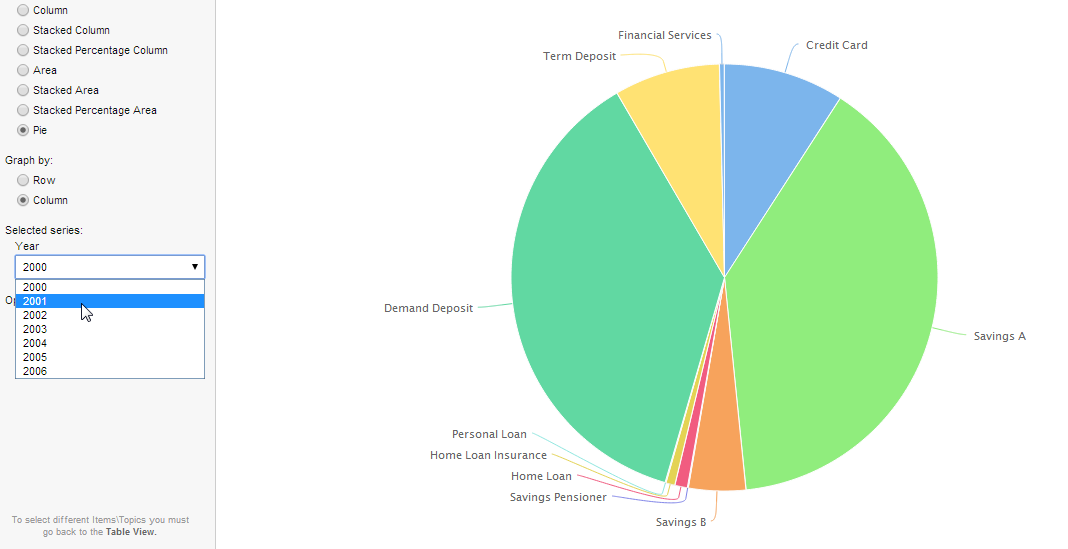
Hide Values
The key at the bottom of the graph is interactive: you can click any of the items to temporarily hide them from the graph. This can be particularly useful if you have some outlying value that makes it hard to focus on what you are interested in.
For example:
In this graph, the number of customers with the Demand Deposit account is so much greater than the others that it is hard to see the differences between the other account types:
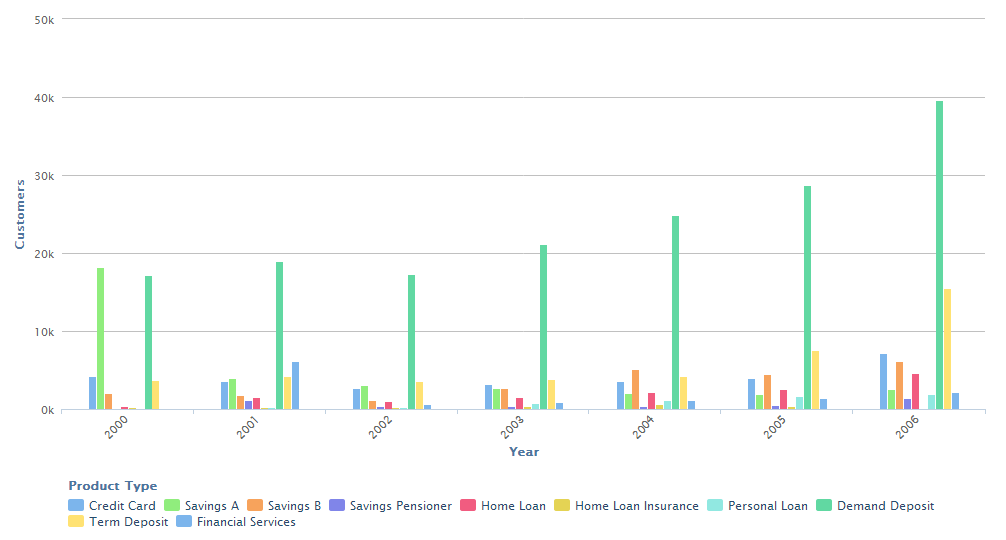
You can click Demand Deposit in the key to temporarily hide it from the graph. The graph automatically updates, and the scale of the y axis automatically adjusts to make best use of the available screen space:
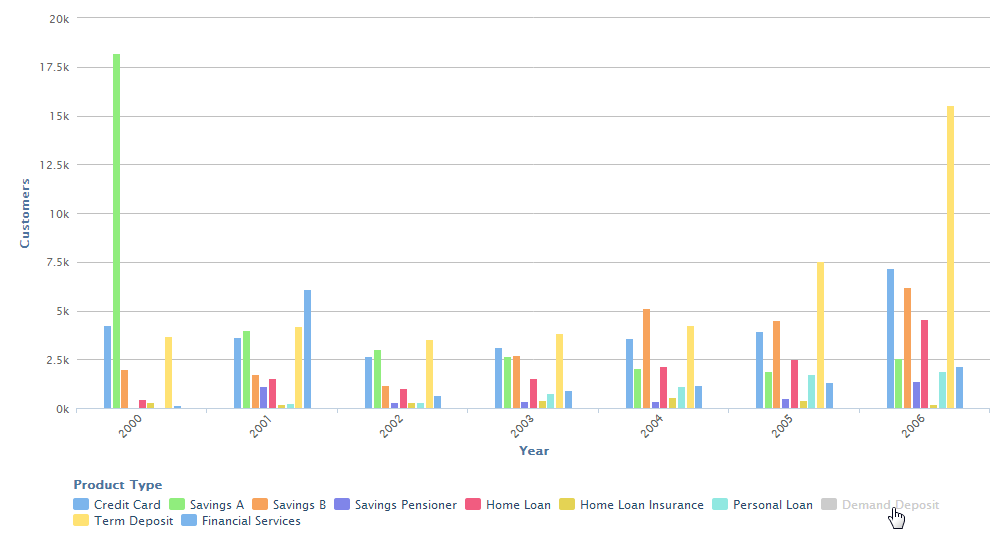
Hide Totals, Sub-Totals and Axis Derivations
Select or clear the check boxes to hide or show totals, sub-totals and axis derivations in the graph:
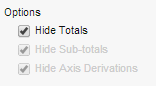
All these options are selected by default. The corresponding options will be greyed out if the table does not contain totals, sub-totals, or axis derivations.
Edit the Axis Titles
You can edit the axis titles. Simply click one of the axis titles and enter your new title (or clear the box to revert to the default title):
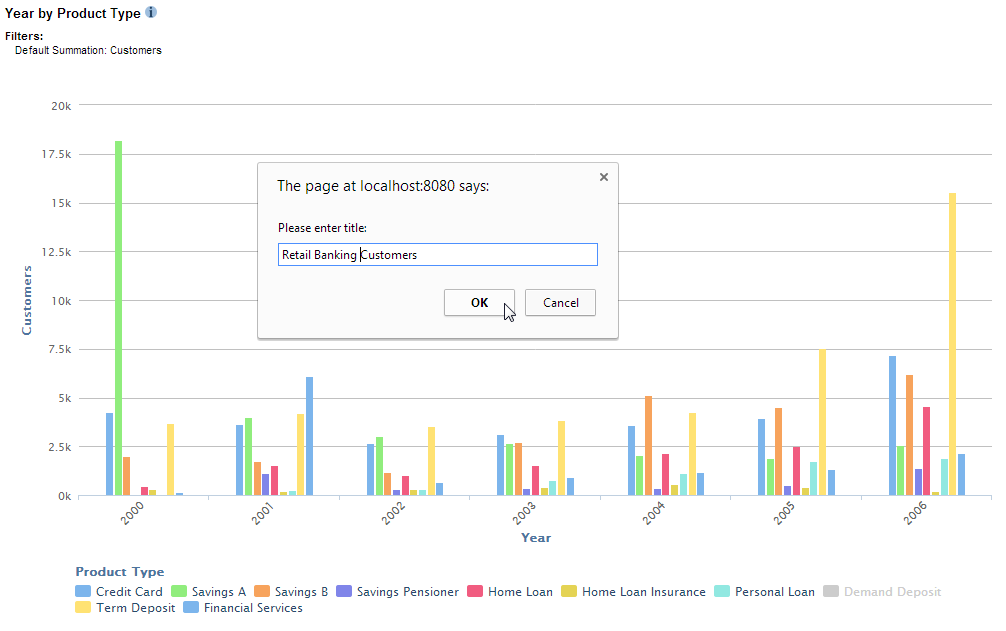
Your edited titles will be displayed for as long as you remain in Graph View and will be included on PDF or PNG downloads. You can change the graph type and the graph will keep the same edited titles. However, the titles will not be saved if you switch to one of the other views (for example if you switch to Table View and then switch back to Graph View, the graph will revert to the default titles).
Data too Big to be Visualised
You will not be able to generate a graph if there are too many items in your table. If there are too many items, SuperWEB2 will display a message indicating that your data is too big to be visualised:
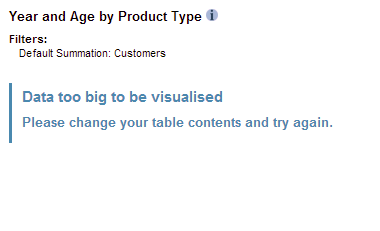
Go to Table View and make changes to your table to reduce its size. You might be able to reduce the table size by applying the zero suppression options.
Download the Graph
You cannot save your graph inside SuperWEB2; it is only available for the current session. However, if you save the table that you used to create the graph you will be able to reopen the saved table and then access the graph again via Graph View.
If you want a copy of the graph (for example to use in a report or presentation) then you can download your graph:
- Select the download format from the drop-down list. You can choose to download the graph as a PDF or in PNG (image) format:
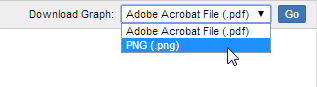
- Click Go.
If you have a very large number of items listed in the key at the bottom of the graph, then they will be paginated when the graph is displayed in SuperWEB2. Only the first page of items will be displayed in the downloaded PNG or PDF.
Languages in Downloaded Graphs
If your SuperWEB2 system has been set up for multiple languages, then the language used in the download will depend on what language(s) you have currently selected in SuperWEB2:
- If the current dataset has been configured to support multiple languages, then the download will use the language currently selected from the Dataset Language menu.
- If the current dataset is only in a single language, then the fields from the dataset itself will be shown in the dataset's language, but any additional text included in the download will be in the currently selected user interface language.
