Install ESRI ArcExplorer
ESRI ArcExplorer must be run in compatibility mode on Microsoft Windows Vista.
SuperCROSS can use ESRI ArcExplorer 2.0 to display maps. ArcExplorer is not installed by default, but is available from the SuperCROSS installation media.
The ESRI ArcExplorer 2.0 installer will start automatically if you select the Launch mapping viewer setup check box at the end of the SuperCROSS installation. Alternatively you can start the installer manually by going to the ArcExplorer directory in the SuperCROSS installation files and double-clicking ArcExplorerInstall.exe.
The ArcExplorer 2.0 Installation dialog displays.
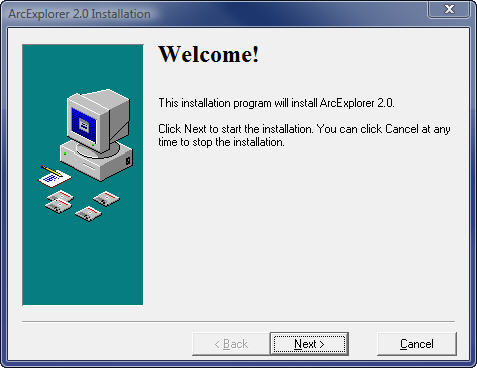
Click Next.
The License displays.
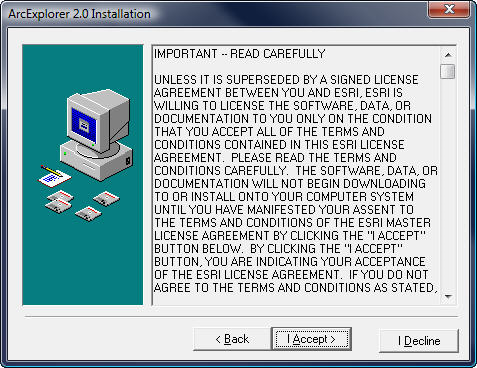
Read the agreement and click the I Accept.
The Select Destination Directory dialog displays.
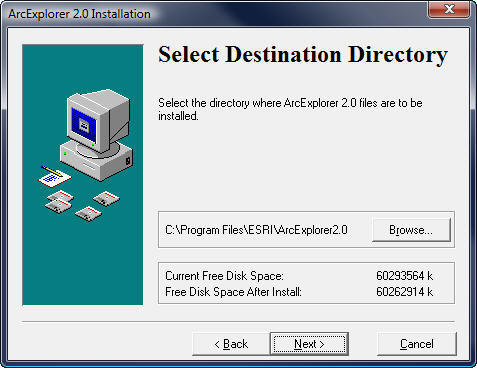
If required, click Browse to change the installation location.
Click Next.
The Select Components dialog displays.
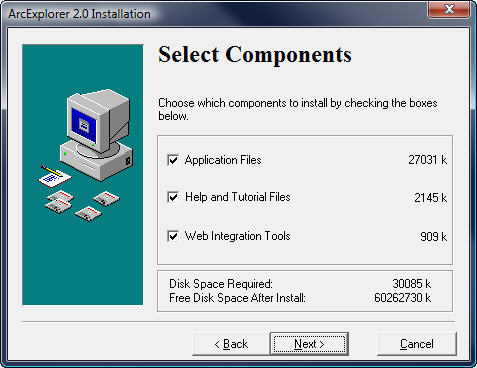
- Leave all the check boxes selected.
Click Next.
The Select Program Folder window displays.
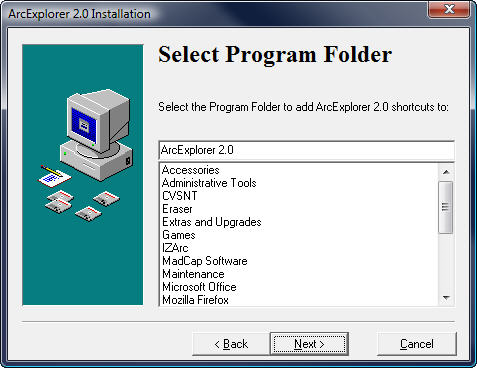
Click Next.
The Create Shortcut on Desktop dialog displays.
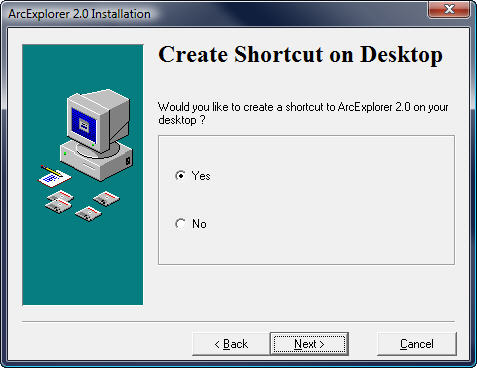
- Select either Yes or No depending on whether you want to create a desktop shortcut.
Click Next.
The Ready to Install dialog displays.
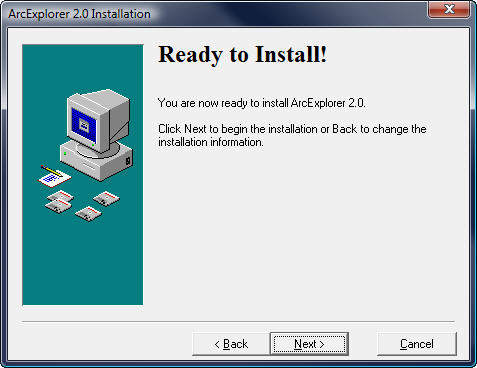
Click Next and wait for the installation to complete.
The Installation Complete dialog displays.
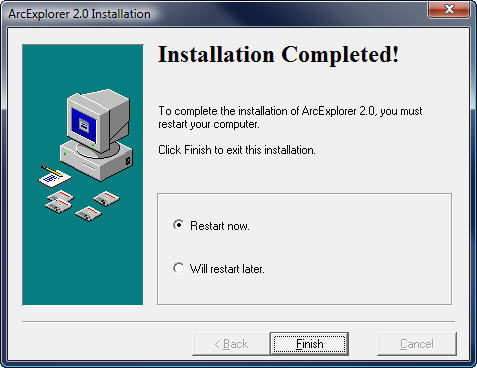
- Click Finish.
- Restart your computer to complete the installation.
Troubleshooting the ArcExplorer Installation
Some users have reported issues installing the third-party ArcExplorer software on their systems. The following steps are provided to assist troubleshooting any errors you may encounter.
| Error Message | Recommended Action |
|---|---|
"AE2 post installer file could not be located" "ActiveX component cannot create object" | Follow the steps in this ESRI technical support article: http://support.esri.com/technical-article/000008489 |
| Error displayed when running ArcExplorer directly | Launch ArcExplorer via SuperCROSS instead (use the File > Create Map menu option). |
