Open a Database
Use the Catalogue - Select Database or Table window to open a database, table, or cube.
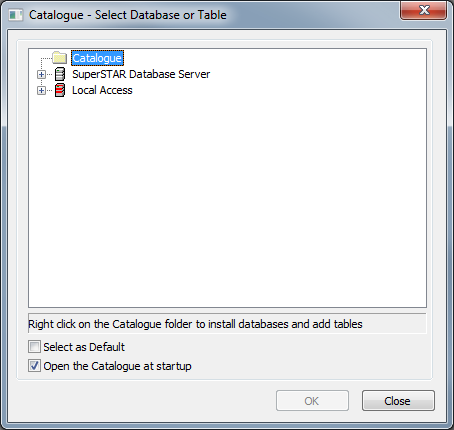
By default, the Catalogue window opens automatically when you start SuperCROSS. You can also open it at any time by selecting File > New.
There are three groups of items available in the Catalogue window:
| Group | Links To... |
|---|---|
| Catalogue |
|
| SuperSTAR Database Server | Databases available through a SuperSTAR server. This list is managed by the SuperSTAR administrator. A SuperSTAR server will only appear in the list if you have configured your connection to the SuperSTAR database server. |
| Local Access | Locally saved databases in:
|
Use the + and - buttons to expand and collapse the items in the list. In most cases you will be working with databases from a SuperSTAR database server.
Open a Database or Table
If the database or table you want to open is already listed in the Catalogue window, simply double-click to open it.
You can open multiple databases/tables in one go by selecting all the ones you want (use Ctrl-Click or Shift-Click) and clicking OK.
Add a Local Database or Table to the Catalogue
Your SuperSTAR administrator will use SuperADMIN to manage the set of available databases that you can open through the SuperSTAR database server, but if you have a locally saved database file, table definition, or cube, you can add it to the catalogue so you can easily open it any time you start SuperCROSS.
To add a local database or table:
| File Type | Do This... |
|---|---|
SXV4, SDMX, or SuperSTAR Archive File Format (.sar) |
|
| SXV3 |
|
| SuperCUBE (.srd) |
|
| SuperCROSS tables (.scs), Textual Table Definition files (.txd), or shortcuts to documents |
|
Create a Folder
You can create folders in the Catalogue and Local Access sections to organise your local databases and table.
- Right-click in the Catalogue or Local Access section where you want to add the database.
- Select Create Subfolder.
- Enter a name for the folder and click OK.
Rename or Delete a Folder, Database or Table
You can rename or delete any of the local files or links in the Catalogue window. Simply right-click the item and select Rename or Delete (to delete a folder, it must be empty).
You cannot modify any of the items that are accessed by connecting to a SuperSTAR database server. These are managed by the SuperSTAR administrator (using SuperADMIN).
Default Table for SXV4s Opened in Local Mode
When you open an SXV4 that you have added to the Local Access section of the Catalogue, SuperCROSS will automatically attempt to open the "default table" if it is present. The default table is a TXD file in the same directory as the SXV4, with the same filename as the SXV4's database ID. If this file exists, it will automatically open whenever you open the corresponding SXV4 from the Catalogue.
If you did not specifically set an ID when you added the SXV4 then the SXV4 ID will be the same as the SXV4 filename, otherwise the ID will be whatever you entered in the Unique ID field.
For example:
| If you added | And | SuperCROSS will attempt to load |
|---|---|---|
| E:\Databases\MyDatabase.sxv4 | Did not specify an ID | E:\Databases\MyDatabase.txd |
| E:\Databases\MyOtherDatabase.sxv4 | Set the Unique ID to MyDBID | E:\Databases\MyDBID.txd |
If SuperCROSS finds a TXD file that has the correct filename, but does not match the fields in the SXV4 database you are opening, then it will display a message indicating that the default table does not match the SXV4, and an empty table will open instead. The message will be similar to the following: "The default TXD file uses a field that is not present in the database. An empty table will be created instead."
To avoid seeing this message in future, move or rename the TXD file.

