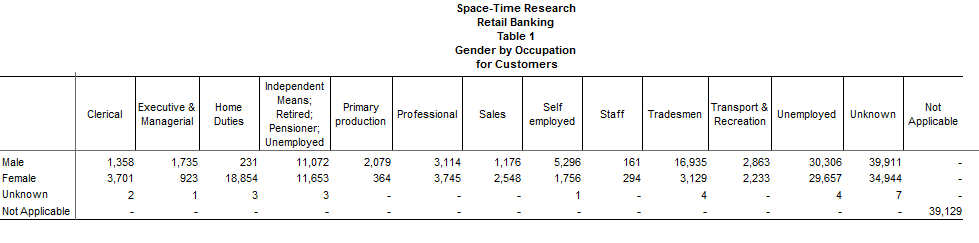Validate Your Installation
This section describes how to use the SuperWEB2 client and the supplied sample data to validate a new installation of SuperSTAR Suite.
The validation process involves the following steps:
Step 1 - Check the SuperSTAR Windows Service is Running
- Open the Windows Control Panel.
- Select System and Security > Administrative Tools and open Services.
Locate the services SuperSTAR and SuperWEB2 and check that they have the Status of Started, which indicates that they are running:
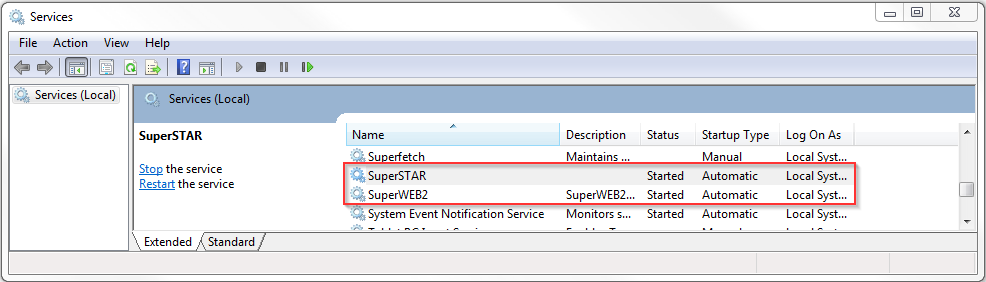
If the services are not running, right-click them and select Start.
Step 2 - Open SuperWEB2 in a Web Browser
- Open a web browser and go to http://localhost:8080/webapi
- Login to SuperWEB2 using the default user credentials:
- Username: user1
- Password: user1
Step 3 - Select Retail Banking
The data catalogue displays. Double-click the Retail Banking dataset.
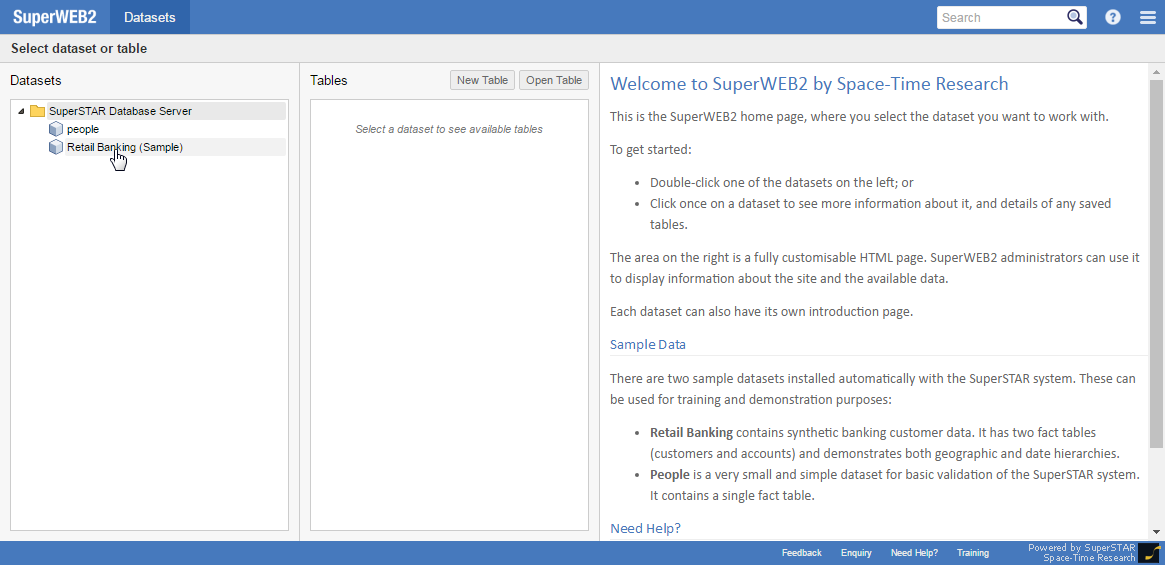
Step 4 - Create a Query in SuperWEB2
Add one of the fields to the columns and one of the fields to the rows.
For example:
- Click the folder next to Customers to expand it.
- Click and drag the Gender field towards the table. SuperWEB2 displays the Column, Row and Wafer drop zones.
Drop the field onto Column.
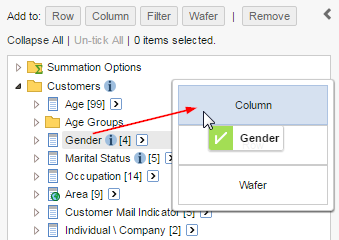
SuperWEB2 adds the Gender field to the column headings:
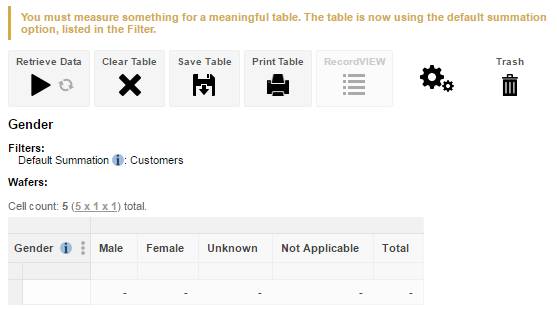
Drag the Occupation field and drop it onto Row:
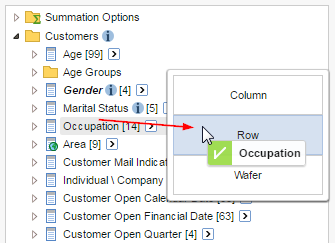
Click Retrieve Data and verify that cross tabulation results display in your browser:
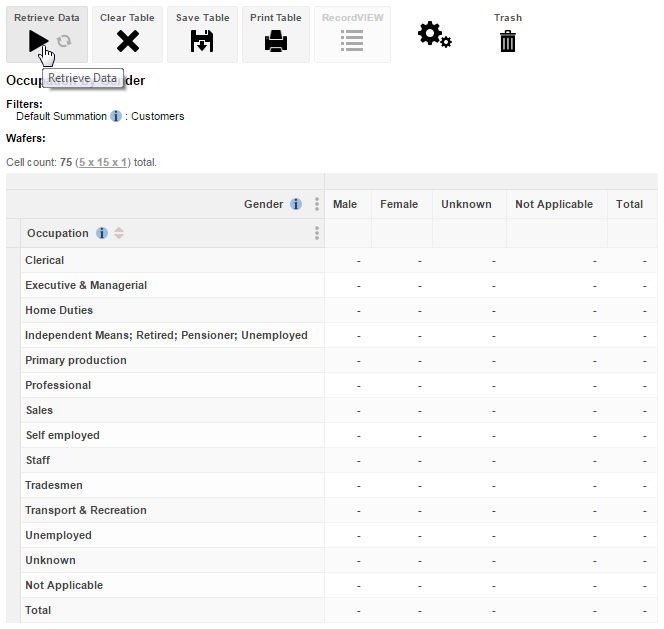
If you see some results then this verifies that SuperWEB2 and SuperSERVER are working.
Step 5 - Open SuperCROSS and Set Up the Server Connection
Go to the Windows Start Menu and select SuperSTAR > SuperCROSS > SuperCROSS.
SuperCROSS starts, and displays the Catalogue window. This window allows you to select the dataset you want to connect to.
However, before you can select a dataset for the first time, you need to set up the dataset connection to the server.
Click Close on the Catalogue window.
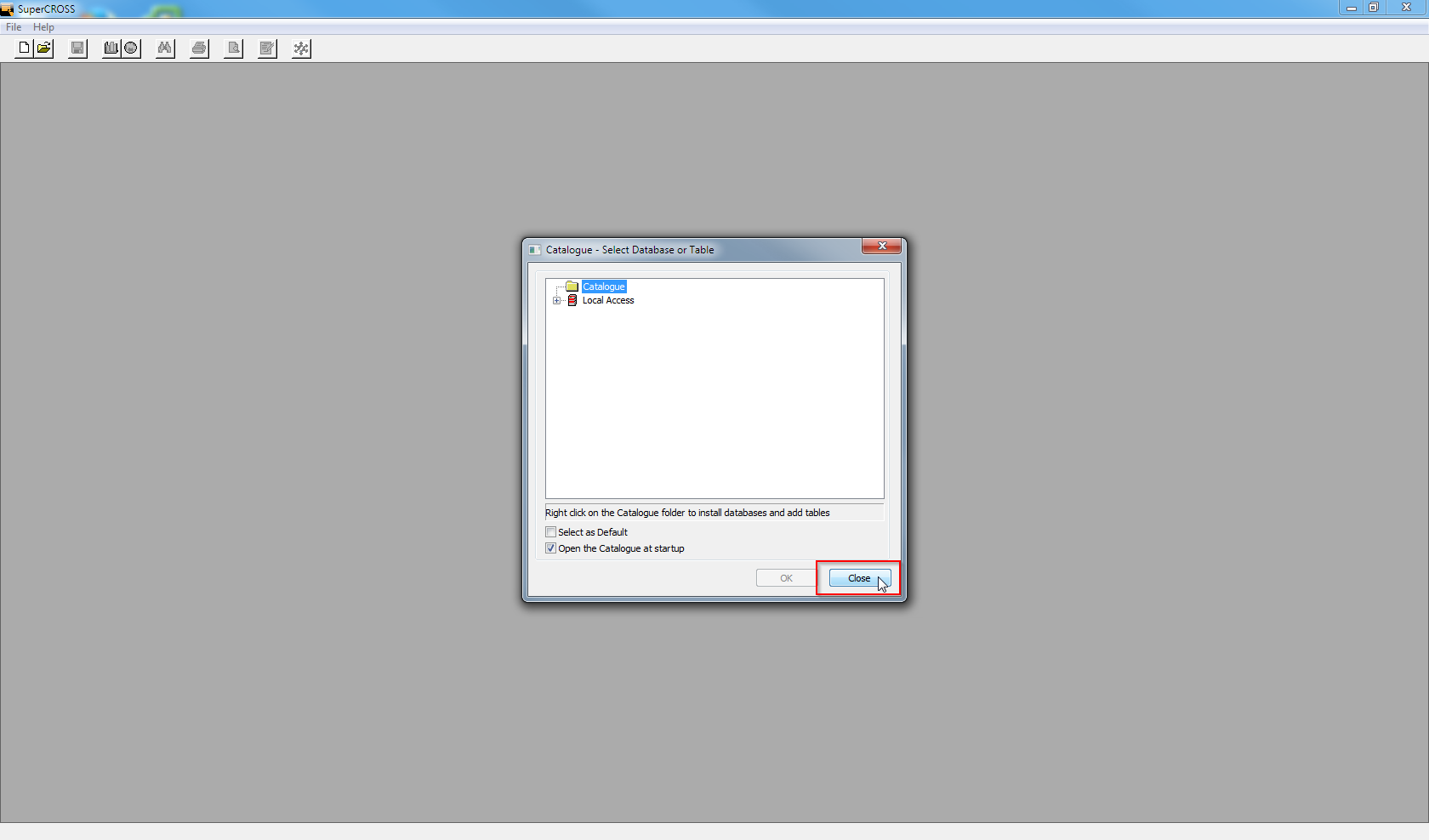
- Select File > SuperADMIN Connection. The SuperADMIN Connection window displays.
In the Authentication section, enter the default user credentials (user: user1 and password: user1) and then click Add.
The Add SuperADMIN window displays.
Accept the default values (localhost and port) and click OK.
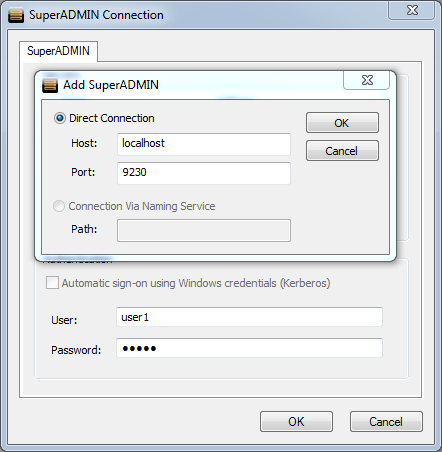
- Click OK to close the SuperADMIN Connection window.
Step 6 - Select a Dataset
- Select File > New. The Catalogue window displays again.
- Expand SuperSTAR Database Server.
- Double-click Retail Banking to open it.
Step 7 - Create a Query in SuperCROSS
- In the Fields dialog, expand the Customers group.
Select Gender and drag it to the rows in the workspace.
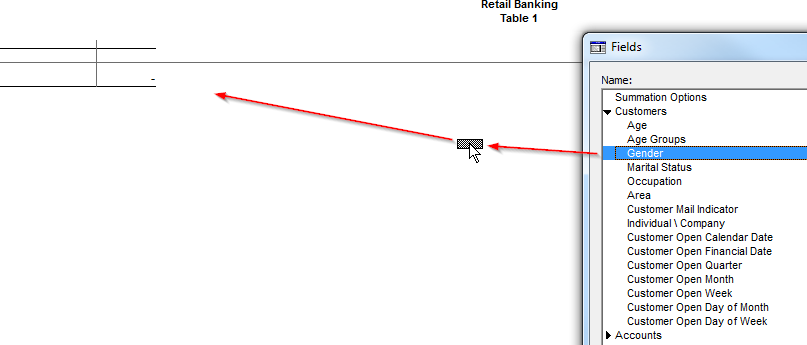
- Select Occupation and drag it to the columns.
Click the GO button on the toolbar:

You should see some sample results appear in the table.
This indicates that SuperCROSS is working and the connection to the server is configured correctly: