Branding Excel and CSV Templates - SuperWEB2
SuperWEB2 users can download data from Table View in a variety of formats:
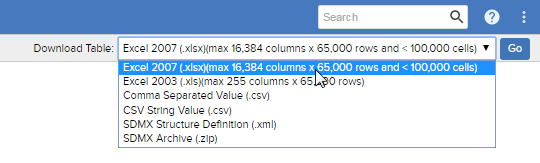
The templates for Excel and CSV downloads are located in <tomcat_home>\webapps\webapi\WEB-INF\templates:
| File | Used For |
|---|---|
| Template.csv | CSV downloads from Table View. |
| Template.csvString | CSV string value downloads from Table View. |
| XLS_Template.xls | Excel 2003 downloads from Table View. |
| XLSX_Template.xlsx | Excel 2007 downloads from Table View. |
See Branding SDMX Downloads - SuperWEB2 for information about changes you can make to the SDMX download formats.
To use your own branding for CSV and Excel downloads, simply replace the existing template file with your own version, as follows:
CSV Templates
The two CSV templates are plain text files. They can contain any content you want, but must include the string #TABLE# (this will be replaced with the table contents).
For example:
Customised SuperWEB2(tm) CSV Download File Format
#TABLE#
(c) Copyright Space-Time Research 2016Excel Templates
The easiest way to create your own Excel templates is to use the existing version as a basis and then customise that, rather than starting from scratch.
Your completed template file must contain the following three work sheets:
| Work Sheet | Description | Example | ||||||||||||||||||||
|---|---|---|---|---|---|---|---|---|---|---|---|---|---|---|---|---|---|---|---|---|---|---|
| format | The contents of this work sheet do not appear in the downloaded file. It is used to define the formatting for the downloaded table. For example, you can change the font, font size, as well as the background colours and borders:
| 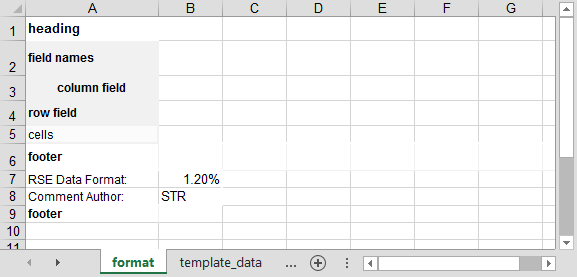 | ||||||||||||||||||||
| template_data | This work sheet will be used as the template for a standard table download. It can contain any content you like, but must include the string #TABLE# somewhere on the worksheet. SuperWEB2 will replace #TABLE# and the following 2 rows with the table data. | 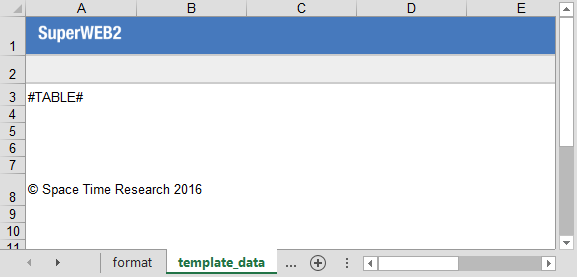 | ||||||||||||||||||||
| template_rse | This is an alternative template that will be used for the download if the Relative Standard Error (RSE) feature is enabled. In this case the RSE data will be included in the download in a separate work sheet. As with the standard template it must include the string #TABLE# somewhere on the sheet. SuperWEB2 will replace this and the following 2 rows with the table data. | 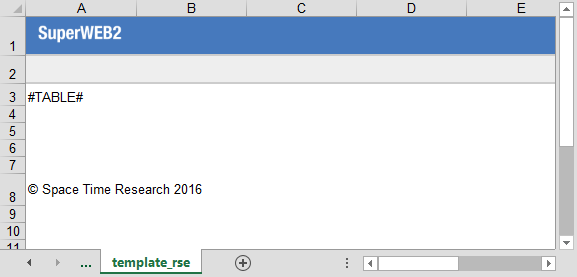 |
Make sure you save your Excel templates using the correct file format. Use the File > Save As option in Excel, and select either the 2003 or 2007 file format from the Save as type drop-down list.
