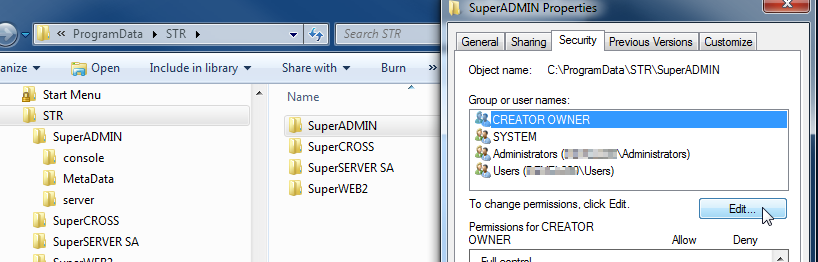Install - SuperSERVER
These are the instructions for installing just SuperSERVER. Alternatively, you can install the SuperSTAR Suite, which installs all the SuperSTAR applications, including SuperSERVER, as part of a single install process.
Notes
- These instructions are for Microsoft Windows only. See Linux Installation - SuperSERVER for details on installing SuperSERVER on Linux.
- SuperSERVER requires a 64-bit operating system.
- In order to install SuperSERVER and SuperADMIN you must have local administrator access. Administrator access (or full control over the install directories) is also required to run SuperSERVER, SuperADMIN Server and the SuperADMIN Console.
- For full details of the system requirements for SuperSTAR, refer to Installation Requirements, Compatibility and Supported Platforms.
- You can only install one instance of SuperSERVER on a machine. If you run the installation a second time, it will remove the software.
- For optimal server performance, SuperSTAR datasets should reside on the same physical machine as SuperSERVER. This removes network overhead from communications between SuperSERVER and the SXV4 files.
- If you wish to upgrade from an earlier version of SuperSERVER, please see these instructions.
- The installation process will install some required third party components if they are not already present on your machine. You may be prompted to restart to complete the third party installation process.
Install SuperSERVER
To install SuperSERVER:
Open Windows Explorer and browse to the installation package. This will either be on a DVD that has been supplied to you or a package that you have downloaded.
If you have downloaded the installation package, then you may need to unzip the files first.
Double-click setup.exe.
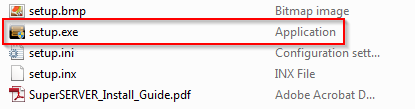
You may see a User Account Control warning, asking "Do you want to allow the following program to make changes to your computer?" If you see this message, click Yes.
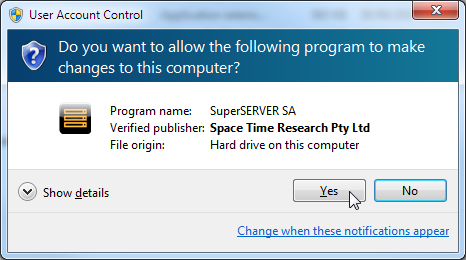
The splash screen appears and then the wizard starts to run.
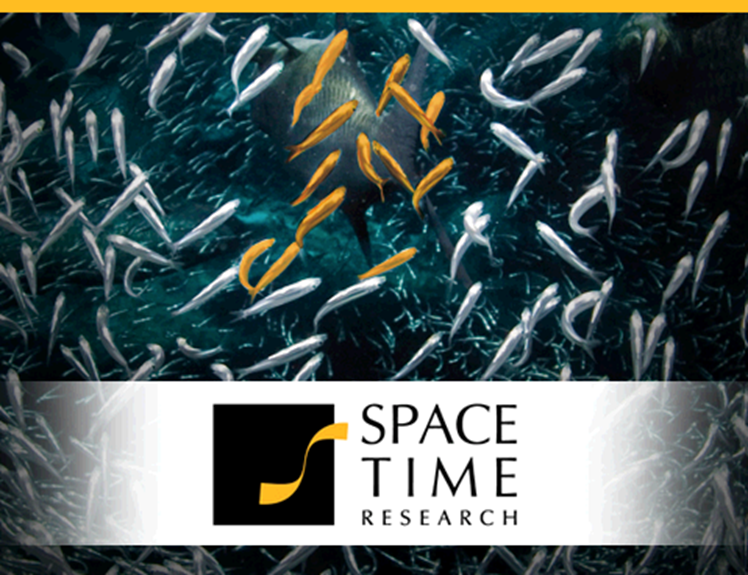
Click Next on the Welcome screen.
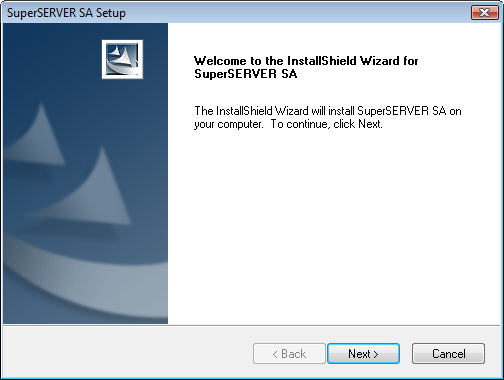
The License Agreement appears.
Read the agreement and click Yes.
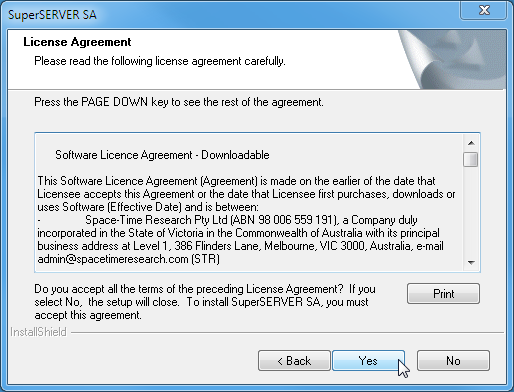
The Setup Type screen appears.
Select either Complete or Custom and click Next.
Complete Or Custom Installation?
Choose a Complete installation to install all components to the default locations. The files will be installed as follows:
- SuperADMIN program file components: C:\Program Files\STR\SuperADMIN
- SuperSERVER program file components: C:\Program Files\STR\SuperSERVER SA
- SuperSERVICE Manager program file components: C:\Program Files\STR\SuperSERVICE Manager
- SuperSERVER data file components: C:\ProgramData\STR\SuperSERVER SA
- SuperADMIN data file components: C:\ProgramData\STR\SuperADMIN
Choose a Custom installation if you need to change the install location or you do not want to install all components.
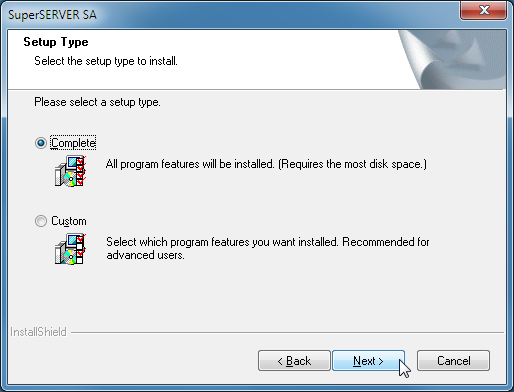
If you select a Custom installation, follow the prompts to choose:
- The components to install.
- The installation directories.
Where possible you should choose to install all components of SuperSERVER. If you do not do this, and subsequently wish to install an extra component, you would have to uninstall and reinstall the product.
The Ready to Install screen displays.
Click Install to begin the installation.
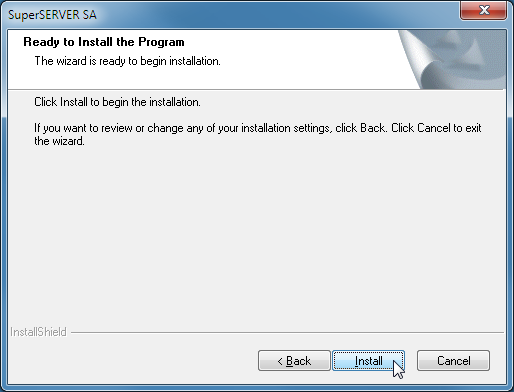 The selected installation directories must be empty before you can complete the installation. If you have installed SuperSERVER previously on this machine, you may get a warning indicating that there are already files present in the destination directories.
The selected installation directories must be empty before you can complete the installation. If you have installed SuperSERVER previously on this machine, you may get a warning indicating that there are already files present in the destination directories.If you are simply redoing a cancelled installation on a clean machine, you can safely delete all files in these directories:
- C:\Program Files\STR\SuperADMIN
- C:\Program Files\STR\SuperSERVER SA
- C:\ProgramData\STR\SuperADMIN
- C:\ProgramData\STR\SuperSERVER SA
If you are upgrading from an earlier version, see the upgrade instructions for advice on which files to back up before clearing the directories.
Wait for the installation to complete.
- Click Finish.
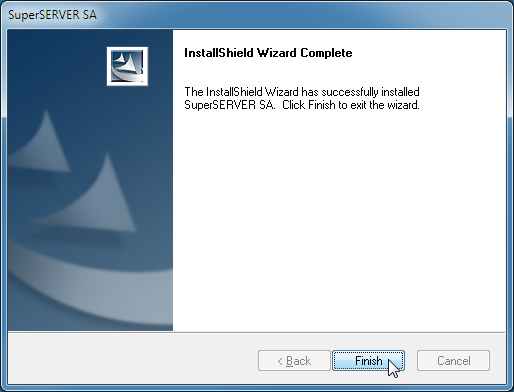
Additional Step: Enable Write Access to ProgramData
On all Microsoft Operating Systems with the User Account Control feature (Windows Vista onwards), the default settings will prevent the correct operation of the application if you do not have either administrator access or full control over the installation directories. This is because SuperSERVER and SuperADMIN both need write access to their data file components directory (i.e. C:\ProgramData\STR). By default, only the system administrator account will have permission to write to this directory.
There are two possible options for resolving this issue.
Option 1 - Always Run the Applications with Administrator Privileges
One option is to always run the applications with administrative privileges, either by always running them as a Windows Service (recommended for SuperSERVER and SuperADMIN Server), or by using the Run As Administrator right-click option to start the application.
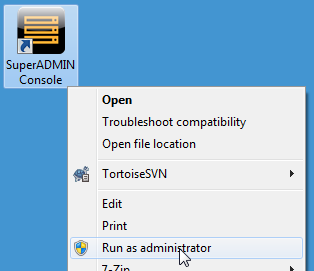
Option 2 - Give All Users Full Control Over the Directories
The other option is to update the permissions on the relevant ProgramData directories so that all users and groups who will be using the software have write access to those directories.
To modify the permissions, do the following for the C:\ProgramData\STR\SuperADMIN and C:\ProgramData\STR\SuperSERVER directories (or the equivalent location if you chose a custom installation location):
- Right-click the directory and select Properties.
- Select the Security tab.
Click Edit and change the permissions accordingly.