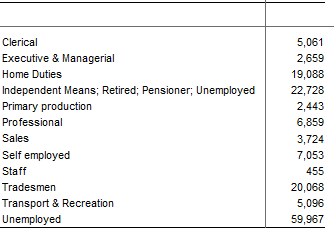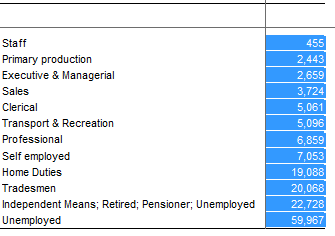Sort Tables - SuperCROSS
You can sort a table. For example:
Unsorted Table (default):
| After sorting:
|
The following are some of the ways to sort a table:
| To... | Do This... |
|---|---|
Sort based on the values in a column or row |
|
| Remove sorting of values in a column or row |
|
| Sort the row, column, or wafer labels into alphabetical order |
|
| Remove sorting from the row, column or wafer labels |
|
| Manually re-arrange column or row labels | Drag and drop labels in the column or row headings to manually re-arrange the order. |
| Sort wafers |
The table wafers are sorted based on the values in the selected cell on each wafer. You can also rearrange the wafers by manually dragging and dropping the labels. |
Advanced Sort Options
To access the advanced sort options, right-click a column or row and select Sort > Advanced. The Sort window displays.
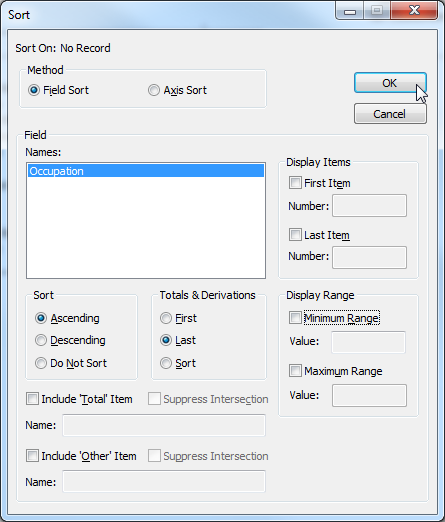
The following options are available.
| Element | Description | ||||||
|---|---|---|---|---|---|---|---|
| Method | Select the sort type:
| ||||||
Names | Select the field to sort on (only available when Field Sort is selected). | ||||||
Sort | Set the sort direction, or select Do Not Sort to revert to the default order. | ||||||
Total & Derivations | Select whether totals and derivations are sorted:
| ||||||
Display Items | Select this option to restrict the number of displayed items.
For example, if you had a table showing customer profits in different regions, you could use this feature to show only the top three regions by profit. | ||||||
Display Range | Select this option to restrict the number of displayed items based on the cross tabulation results.
| ||||||
Include 'Total' Item | Select this option to include a total of all items in the table.
Do not use this option in conjunction with row and column totals, as it may result in double counting. | ||||||
Include 'Other' Item | Select this option to include a total of all items hidden in the table (as a result of the Display Items and Display Range settings).
|