Install
The SuperSTAR suite installer installs the suite of SuperSTAR applications, including SuperSERVER, SuperADMIN, SuperCHANNEL, SuperCROSS and SuperWEB2.
Please note that although SuperCROSS and SuperCHANNEL still support 32 bit Windows, SuperSERVER and SuperADMIN both require 64 bit Windows. For this reason, you cannot run the suite installer unless you have a 64 bit Windows system. If you need to use SuperCROSS and SuperCHANNEL on a 32 bit system, then you will need to install them individually.
To install your software:
Open Windows Explorer and browse to the installation package. This will either be on a DVD that has been supplied to you or a package that you have downloaded.
If you have downloaded the installation package, then you may need to unzip the files first.
Double-click setup.exe.
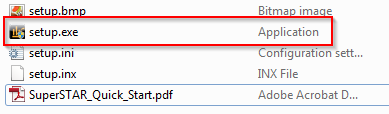
You may see a User Account Control warning, asking "Do you want to allow the following program to make changes to your computer?" If you see this message, click Yes.
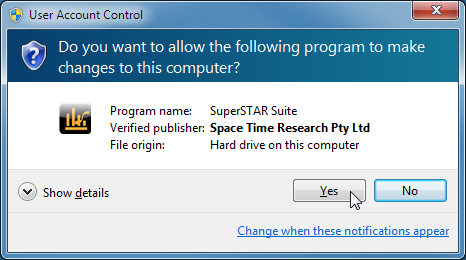
The SuperSTAR logo appears, and then the Wizard starts to run:
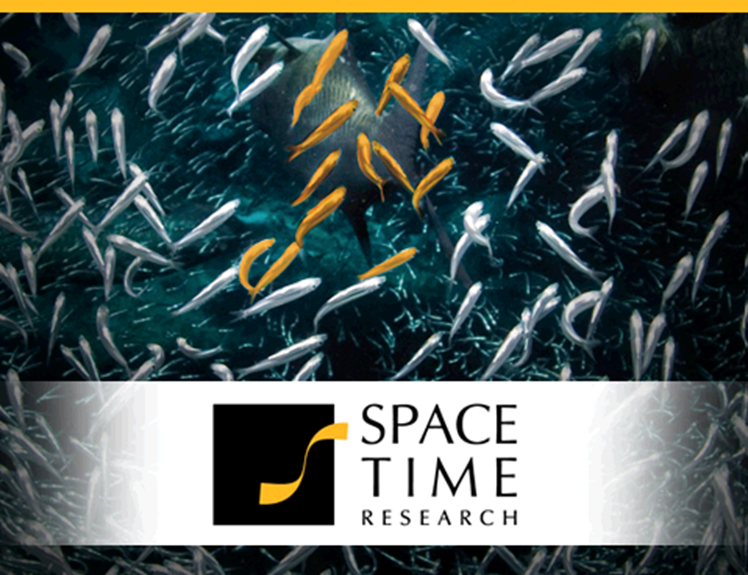
Click Next on the Welcome screen:
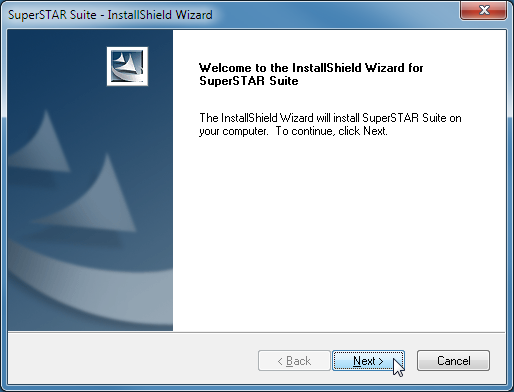
The License Agreement appears.
Read the agreement and click Yes.
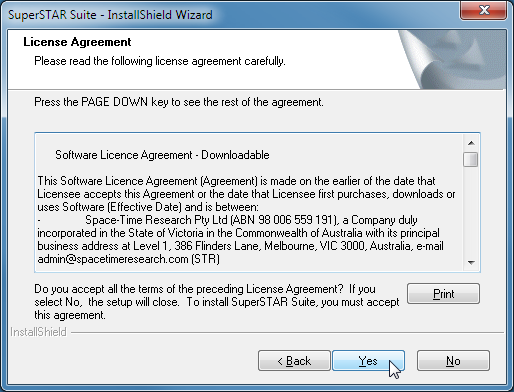
The Wizard prompts you to select a Complete or Custom installation. This guide describes the Complete installation only.
Select Complete and click Next.
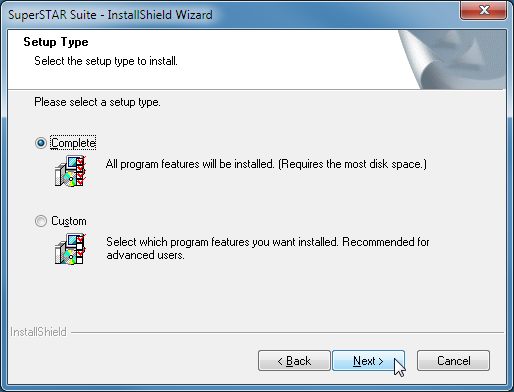
Alternatively, you can select the Custom option. This will give you the option to choose which components get installed, and to choose the installation locations.
A summary appears.
Click Install to begin the installation.
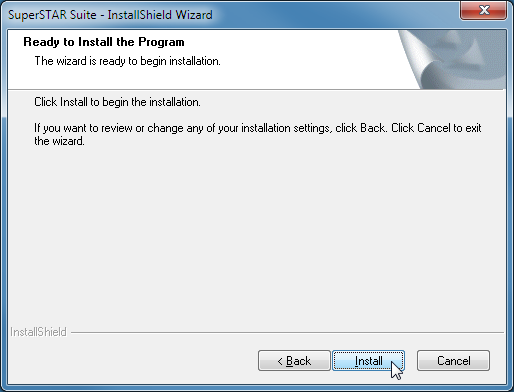
The installer will now complete the installation process.
It will:
- Install and configure all the components shown in the diagram on the SuperSTAR overview page.
- Install the prerequisite third-party software (such as the .NET Framework, Java Runtime Environment and Tomcat). You may be prompted to restart your computer, depending on which third party components are not already present and therefore need to be installed.
- Create and configure the Windows services that are required so that SuperSTAR runs automatically when Windows starts.
Some of the software being installed may take some time to complete. Please be patient and wait for the installation to complete before continuing.
During the SuperCROSS installation, you may be prompted to enter your SuperCROSS license key (unless this has been pre-configured); enter your supplied key and click Next:
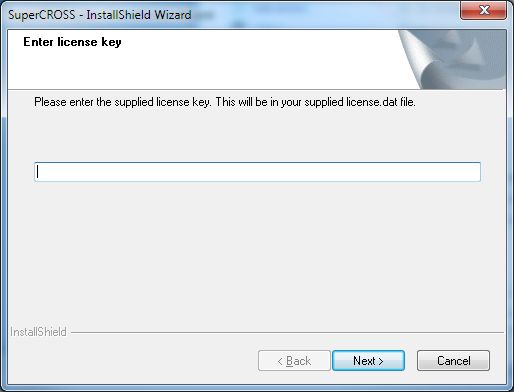
When the installer is finished, the Wizard Complete window displays. Keep the Launch SuperWEB2 check box selected, and click Finish:
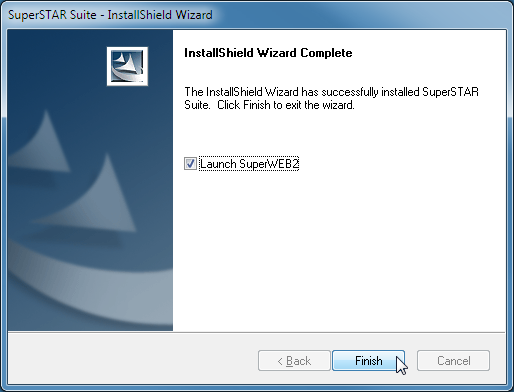
A web browser will open automatically and connect to SuperWEB2.
You are now ready to validate your installation using the supplied sample data.
