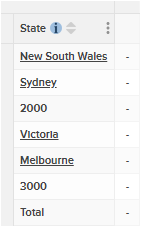Working With Hierarchies
You may have fields in your data that are represented as hierarchies.
For example, in the sample Retail Banking dataset, the Area field contains a hierarchy of several levels, with states at the top level, down to post codes at the lowest level:
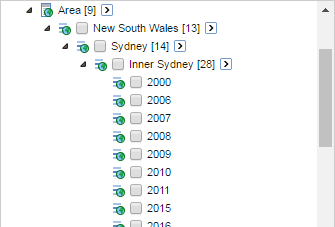
Using Select All At Level with Hierarchies
You can use the Select all at level option with hierarchies to quickly select all values at a particular level in a hierarchical field.
For example:
Use the option from the top level to select all post codes under all branches of the hierarchy:

Use the option from one of the states to select all the post codes under that state only:

Use the option from one of the state sub-divisions to select all the post codes from all the branches under that sub-division only:
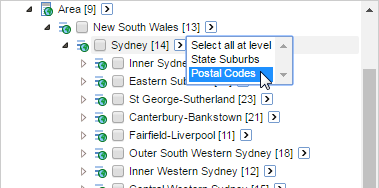
Use the option from one of the suburbs to select just the post codes under that suburb:
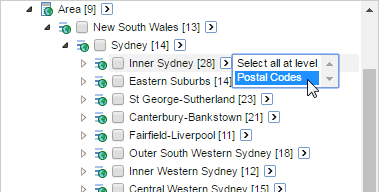
Navigating the Hierarchy within a Table
When your table includes a hierarchical field, you can also navigate the hierarchy within the table itself.
Click any of the underlined field items to navigate down through the hierarchy. For example:
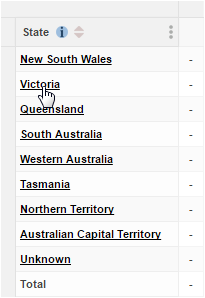
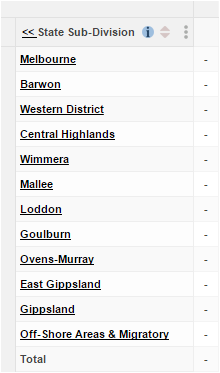
Click << next to the row or column heading to navigate up the hierarchy. For example:
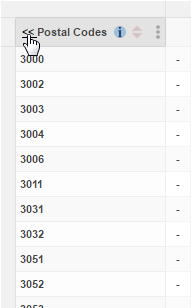
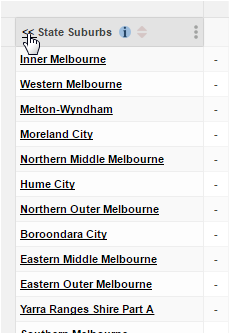
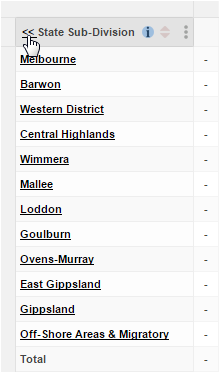
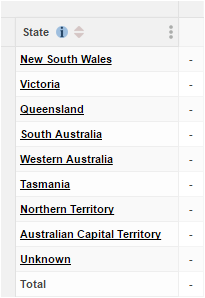
Drag and Drop with Hierarchies
When you use drag and drop with a hierarchical field, you can choose whether you want to add the item you are dragging or its children. This will depend on where you click to start dragging:
- If you start dragging from the Select all at level button, then SuperWEB2 will add the item's children to the table.
- If you start dragging from anywhere else on the item, then SuperWEB2 will add the item you are dragging.
For example:
Dragging from the name of the item New South Wales adds the item New South Wales to the table:
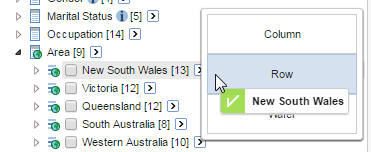
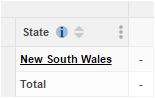
Dragging from the Select all at level button adds the item's children to the table:
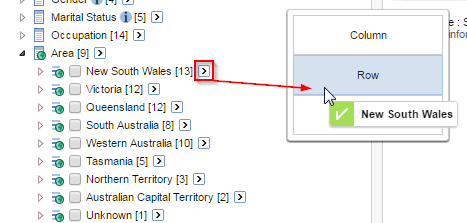
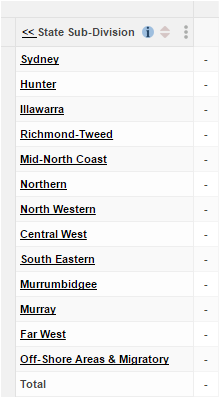
Using Items from Different Levels of a Hierarchy in the Table
By default, SuperWEB2 allows you to add items from different levels in a hierarchy to a table at the same time.
For example, with the Retail Banking Area field, you can add a mix of cities and states to the table:
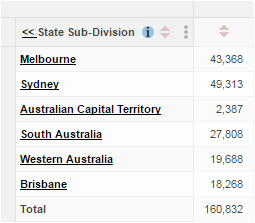
Add Items in Selection Order or Hierarchical Order
By default, when you select some items in the field list and click one of the Add to buttons, SuperWEB2 will add those items in the order you selected them.
For example, if you select Sydney, then New South Wales, then Victoria, and then click Row, SuperWEB2 will add them in that order:
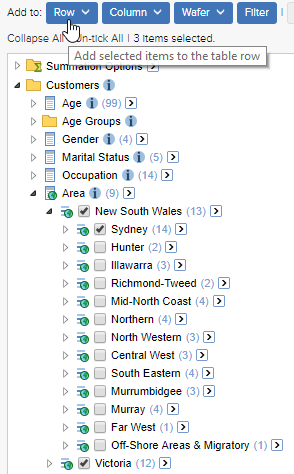

Alternatively, use the Add in hierarchical order option. You can select this option by using the drop-down arrow next to the button.
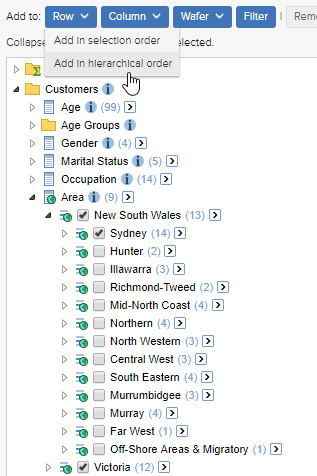
When you select some items and click Add in hierarchical order, then those items will be added according to their relative positions in the hierarchy, regardless of the order they were selected.
For example, for the Area field in the Retail Banking sample dataset:
| If you select... (in any order) | The table will be: |
|---|---|
|
|
This feature uses the following rules when determining the sort order:
- Only levels in the hierarchy that are included in the selection are considered when sorting.
- If you select items from multiple fields or summation options then they will be added in the order those fields appear in the list.
- Custom data items (even those from the same underlying field as items in a selection) will always be placed at the start.
- Summation options are sorted by weight and then statistical function.
- User defined fields are sorted as their own separate field.