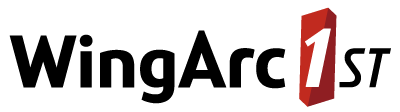This page describes the menu options available in chart mode. For details about the standard SuperCROSS menu options, see Menu Options.
| Option | Icon | Keyboard Shortcut | Select To... |
|---|
| New | | Ctrl+N | Open the Catalogue dialog to choose a database and create a new table. |
| Open | | Ctrl+O | Open a SuperCROSS project, saved table definition, or database file. |
| Save | | Ctrl+S | Save the current table and chart. See Output Formats and Saving for more information. |
| Save As |
|
| Save the current table with a new filename. |
| Save All |
|
| Save all open tables. |
| Close |
| Ctrl+F4 | Close the current cross tabulation. |
| Create Chart | |
| Create a chart based on the current table. |
| Create Map | |
| Create a map based on the current table. |
| Create Page Layout | |
|
|
| Print Chart | |
| Print the current chart. |
| Export Chart |
|
| Export the chart as a bitmap image. |
| Exit |
| Alt+F4 | Exit SuperCROSS. |
| Option | Select To... |
|---|
| Deselect All |
|
| Option | Icon | Select To... |
|---|
| Layer Control | | Show or hide the Layer Control window. |
| Settings |
| Open the Chart Settings window. See Settings for more information. |
| Option | Icon | Select To... |
|---|
| Chart Explorer | |
|
| Chart Wizard | |
|
| Trendlines | |
|
| Chart Type |
| Change the chart type to one of the other chart options. |
| Option | Icon | Select To... |
|---|
| Zoom In | | Zoom in to the chart. Select this option and then click the chart to zoom. |
| Zoom Out | | Zoom out of the chart. Select this option and then click the chart to zoom. |
| Zoom to Layer | | Resize the current chart to fit the entire area in the current window. |
| Select | | Select annotations or the entire chart. After activating this tool, you can click annotation objects to select them, or click to select the entire chart. |
| Rect Select | | Select annotations or the entire chart. After activating this tool, you can click and drag to draw a selection area on the chart. All the annotations inside the area will be selected. |
| Pan | | Activate the pan tool. After activating this tool, click and drag to pan around the chart area. |
| Centre | | Activate the centre tool. After activating this tool, click the chart to centre it in the window. |
| Info | | Activate the information ToolTip. After activating this tool, move the mouse pointer over the chart to display annotations showing information about the values in the chart. |
| Option | Icon | Select To... |
|---|
| Text | | Create a textual annotation. |
| Rectangle | | Draw a rectangle. |
| Ellipse | | Draw an ellipse. |
| Line | | Draw a line. |
| Symbol | | Draw a symbol. |
| Legend | | Add a legend (key). |
| Bring to Front | | Bring the selected annotation to the front. |
| Send to Back | | Send the selected annotation to the back. |
| Option | Select To... |
|---|
| Cascade | Arrange the windows for all open tables in a cascade. |
| Tile Horizontally | Arrange the windows for all open tables on top of each other as horizontal tiles. |
| Tile Vertically | Arrange the windows for all open tables side-by-side on screen as vertical tiles. |
| Arrange | Arrange the windows for all open tables on screen. |
| Option | Keyboard Shortcut | Select To... |
|---|
| Online User Guide | F1 | Open the online user guide. |
| About Table Data |
|
|
| E-mail Support |
| Start a new message in your default email client that you can use to contact support. |
| WingArc Australia on the Web |
| Open the WingArc Australia website in your default web browser. |
| About |
| See information about the product version. |