Overview - SuperCROSS
The following is an overview of the elements available in the SuperCROSS interface:
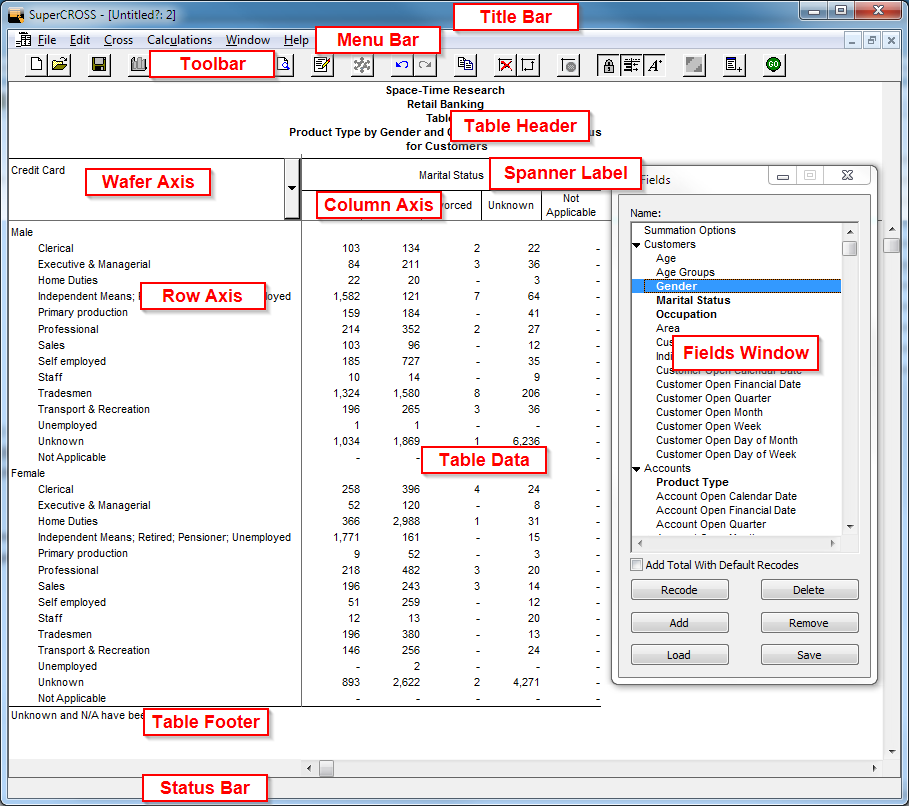
To start creating a table, simply drag and drop a field onto one of the axes.
You can nest multiple fields on a single axis (as shown in the example here: on the row axis the Occupation field is nested under the Gender field). There is no limit to the number of levels you can nest fields on a single axis, but you are recommended not to have more than 3 or 4 levels. It can be difficult to interpret the results if there are too many levels.
Fields Window
The Fields window displays a list of all the available fields and recodes:
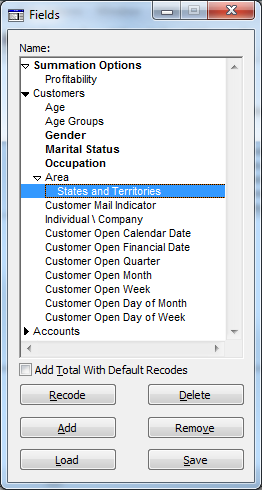
The Fields window contains the following sections:
| Section | Keyboard Shortcut | Description |
|---|---|---|
| Name | A list of all the available fields. Drag and drop a field to add it to the table. If a field is displayed in bold then this indicates that either:
| |
| Add Total With Default Recodes | If you select this check box then a total will automatically be added to your table whenever you add an un-recoded field to the table. See Row and Column Totals and Percentages - SuperCROSS for more information about totals. | |
| Recode | Alt+R | Click to recode the selected field. You can also do this by double-clicking a field. See Recodes - SuperCROSS for more information. |
| Add | Alt+A | Click to add the selected field to the table. The first field will be added to the column axis, then the row axis, then the wafer. Alternatively, drag and drop the field onto one of the table axes. |
| Load | Alt+L | Load recode definitions from a file. See Save and Load Recodes - SuperCROSS for more information. |
| Delete | Alt+D | Delete the selected recode. You must remove the recode from the table before you can delete it. |
| Remove | Alt+V | Remove the selected field from the table. |
| Save | Alt+S | Save recode definitions to a file. See Save and Load Recodes - SuperCROSS for more information. |
Search Fields
You can search for a field in the list. Right-click the Names section and select Find. The Find Label dialog displays:
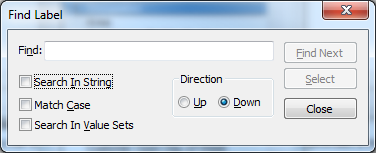
You can choose the following search options:
| Option | Select To... |
|---|---|
| Search In String | Match partial strings. For example, with this option selected you can search for "age" and match fields called "Age" and "Age Groups". |
| Match Case | Only match if the case of your search string matches exactly. |
| Search In Value Sets | Search field values. By default the search only considers the field names. If you select this option the search will include the field values too. |
| Direction | Choose whether to search up or down the list from the currently selected field. |
