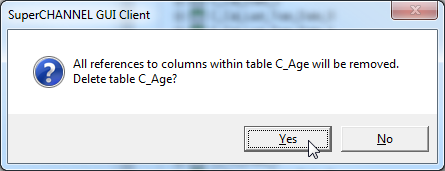Right-Click Menu Options
The options on the right-click menu allow you to interact with the currently-selected item or items. The available options will change depending on what you clicked on.
Source View
| Option | Keyboard Shortcut | Select To... | ||||
|---|---|---|---|---|---|---|
| Add Table | Ctrl+A | Add the currently selected table or tables from the Source View to the Target View. SuperCHANNEL will attempt to automatically determine which type of table it is, but you will be able to modify this afterwards if it is not right. If the selected tables have foreign key links to other tables then the linked tables will also be added. | ||||
| Add as Fact Table | Ctrl+F2 | Add the currently selected table(s) from the Source View to the Target View as fact tables. If the selected tables have foreign key links to other tables then the linked tables will also be added. | ||||
| Add as Classification | Ctrl+F3 | Add the currently selected table(s) from the Source View to the Target View as classification tables. If the selected tables have foreign key links to other tables then the linked tables will also be added. | ||||
| Add as Plain Table | Ctrl+F4 | Add the currently selected table(s) from the Source View to the Target View as plain tables. If the selected tables have foreign key links to other tables then the linked tables will also be added. | ||||
| Add as Single Table | Ctrl+Shift+A | Add the currently selected table(s) from the Source View to the Target View. This option is the same as Add Table, except that linked tables will not be added. | ||||
| Add All Tables | Ctrl+B | Add all the tables in the Source View to the Target View. | ||||
| Connect to Source | Ctrl+D | Connect to a source database. This option is only available if you are not currently connected to a source database. | ||||
| Disconnect from Source | Disconnect from the currently connected source database. This option is only available if you are not currently connected to a target database. | |||||
| Sort By | Change the display order of the columns in the source database. This setting applies to all columns in the Source View, not just the selected/clicked table/column. You can choose between the following options:
This change affects the Source View in SuperCHANNEL only. It has no impact on the order of fields in the SuperSTAR clients. |
Tip
You can also add tables from the Source View to the Target View by dragging and dropping.
Target View
| Option | Keyboard Shortcut | Select To... | ||||||||
|---|---|---|---|---|---|---|---|---|---|---|
| Connect to Target | Ctrl+T | Connect to a target database (i.e. an SXV4 file). This option is only available if you are not currently connected to a target database. | ||||||||
| Disconnect from Target | Disconnect from the currently connected target database. This option is only available if you are currently connected to a target database. | |||||||||
| Set to Fact Table | F2 | Change the currently selected table(s) in the Target View into fact tables. | ||||||||
| Set to Classification | F3 | Change the currently selected table(s) in the Target View into classification tables. | ||||||||
| Set to Plain Table | F4 | Change the currently selected table(s) in the Target View into plain tables. | ||||||||
| Create Reference | Ctrl+R | Start creating a reference from this column to a primary key. | ||||||||
| Create Classification | Ctrl+L | Create a classification table using the values in the fact table. See Create Classification Tables for more information. | ||||||||
| Set Primary Key | Ctrl+P | Set this column to be a primary key. | ||||||||
| Include Column | Ctrl+H | Include this fact table column in the build. | ||||||||
| Exclude Column | Ctrl+H | Exclude this fact table column from the build. You should always exclude columns from the build if their data is not required in the target database. This helps to optimise build times and keep database sizes to a minimum. | ||||||||
| Set Default Summation | Ctrl+M | Set the currently selected item in the Target View to be the default summation for this database. This option is only available if the currently selected item is either a fact table (in which case the default summation will be a count of the records in the fact table), or a measure. | ||||||||
| Delete | Del | Remove the selected table or tables from the Target View. This does not delete or modify the table in the source database in any way; it simply removes the table from the target database. If one of the selected tables has a link to a fact table or another classification table, you will be asked to confirm whether you want to delete the table:
You can also use the Delete option to delete a reference from the Target View. | ||||||||
| Tools | Display one of the other tools. See the description of the options on the Tools menu for more details about each tool. | |||||||||
| Build Table | Build the selected table in the target database. | |||||||||
| Update Table | Update the selected table in the target database. | |||||||||
| Revise Table | Revise the fact table in the target database, based on values of the selected column in the source database. | |||||||||
| Resume Table | Resume insert on the selected table in the target database from the last commit point (only available if a build has been stopped). | |||||||||
| Update All | Update all tables in the target database. | |||||||||
| Build All | F5 | Build all tables in the target database. | ||||||||
| Resume All | Resume building all tables in the target database from the last commit point (only available if a build has been stopped). | |||||||||
| Stop Building | Ctrl+Break | Stop the current build (only available when a build is in progress). | ||||||||
| Sort By | Change the display order of the columns in the target database. This setting applies to all columns in the Target View, not just the selected/clicked table/column. You can choose between the following options:
This change affects the Target View in SuperCHANNEL only. It has no impact on the order of fields in the SuperSTAR clients or the labels shown in the clients. |
Grouping
The Grouping tool allows you to change the order that the fields and summation options are displayed in the SuperSTAR clients. See Grouping Tool for more information.
| Option | Keyboard Shortcut | Select To... |
|---|---|---|
| Add Group | Ctrl+G | Add a new group. |
| Delete Group | Del | Delete the selected group. You can only delete a group if it is empty, so you will need to move any items out of the group first. |
| Sort | Ctrl+Q | Sort the fields and measures into ascending alphabetical order. Any items in groups will be sorted alphabetically within the group, and the groups themselves will be sorted into alphabetical order. When using the Sort option, any groups with no contents will automatically be deleted. |
| Reset Grouping | Ctrl+E | Reset the grouping to the default, as specified in the database Target Attributes. |
| Tools | Display one of the other tools. See the description of the options on the Tools menu for more details about each tool. |