Configure Folders and Shared Tables - SuperWEB2
If you wish, you can allow SuperWEB2 users to save tables and custom data that are accessible to other SuperWEB2 users. To use this feature, you need to create folders in SuperADMIN, and set permissions on those folders to control who can access the folders.
You can also use SuperADMIN to upload and manage tables in shared folders.
Create a Folder
To create a new folder in SuperADMIN, use the cat command.
For example, the following command creates a new folder with the ID sharedfolder in the top level of the dataset catalogue:
> cat addfolder sharedfolder "Shared User Tables"
Added folder 'sharedfolder' to databaseCatalog 'root'
>The display name for this folder has been set to Shared User Tables. This display name will appear in SuperWEB2 when users are saving and loading tables and custom data from this folder. For example:
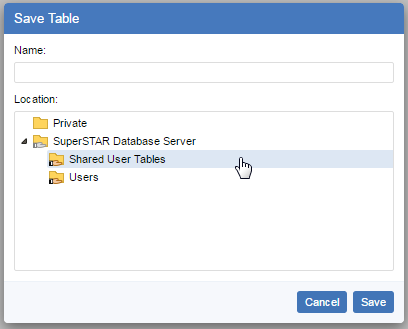
Set Folder Permissions
Once you have created a folder, you will need to set permissions to control who can access this folder:
| No Permissions | If users or groups do not have read permissions for a particular folder, then they will not see the folder (or any of the saved tables and custom data inside the folder) in SuperWEB2. |
|---|---|
| Read Permissions | If users or groups have |
| Read and Write Permissions | If users or groups have Users with |
Folder permissions work in conjunction with dataset permissions, so users will only be able to access saved tables or custom data if they also have access to the corresponding dataset.
Use the account command to create your users and groups (if you have not already done so) and then use the cat command to give permissions to the individual users and groups.
For example, the following command gives the user jsmith permission to load tables and custom data that have been saved to the Shared User Tables folder by other users:
> cat sharedfolder access jsmith read trueThe following commands give the group tablecreators permission to load tables and custom data that have been saved to the Shared User Tables folder, and also create new tables and custom data in this folder:
> cat sharedfolder access tablecreators read true
> cat sharedfolder access tablecreators write trueUpload and Manage Tables in Shared Folders
You can also use SuperADMIN to upload a saved TXD to the catalogue, as well as view and manage tables that have been saved by users from inside SuperWEB2.
Use the cat command to upload and manage saved tables.
Upload a Saved Table to the Catalogue
- Use SuperCROSS to define the structure of the table, and save it in Textual Table Definition (.TXD) format.
Login to SuperADMIN and run the following command:
CODEcat [ <folder_id> ] addtable <table_id> [ <display_name> ] <path_location>Replace:
<folder_id>with the ID of the folder you want to add the table to (or omit this to add it to the root level of the catalogue)<table_id>with a unique ID of your choice for this table<display_name>with the name of the table (this will be displayed in the Catalogue and Saved Tables in SuperWEB2)<path_location>with the location of the TXD file on your local disk
For example:
CODEcat sharedfolder addtable mynewtable "Account Profit by Gender" C:\TXDs\AccProfitByGender.txd
Move a Table between Folders
You can use the cat command to move a table to a different folder (replace <table_id> with the ID of the table you want to move, and folder_id> with the ID of the destination folder):
cat <table_id> move <folder_id>To move a table to the root folder, use root as the <folder_id>. For example:
cat myTable move rootReview the List of Tables in a Folder
You can also use the cat command to check which tables are in a particular folder:
cat [ <folder_id> ] tablesYou can omit the folder ID if you want to get a list of tables in the root folder.
Remove a Table
You can delete a table from the repository using the following command:
cat <table_id> removeYou can use this command to delete tables you have uploaded, as well as tables that have been added by SuperWEB2 users. Tables created within SuperWEB2 are automatically assigned an ID. You can find out what this is using the cat [ <folder_id> ] tables command.
Rename a Table
Use the following command to rename a table in the repository:
cat <table_id> displayname <new_display_name>This command changes the name that is displayed to users in SuperWEB2.
Note about Deleting Folders and Reuse of Folder IDs
There is currently a known issue relating to what happens when a folder is deleted: although any tables that were in the folder at the time of deletion will no longer be accessible to SuperWEB2 users, the table definitions will remain in the user data repository database.
If you subsequently create another folder with the same ID as the deleted folder, the tables from the previous folder may become available again in SuperWEB2.
For this reason, you are recommended not to reuse IDs from previously deleted folders when creating new folders. The problem only occurs when IDs are reused; you can use the same display name as a previously deleted folder and the issue will not occur (as long as the ID is different).
This issue will be resolved in a future release.
